PowerPointで動画を作ってみました:文字のアニメーション
前回ご紹介したPowerPointでの動画の作成方法をご説明します。
今日ご紹介するのは、動画の終盤「食べるしかない」という文字がどんどんと現れてくる挙動の設定です。今回の例は五月雨式に文字がどんどんと出てきて緊迫感があるものなので、そのままセミナー動画に使うことはないかもしれません。しかし、この設定を応用すると、解説動画に文字を添えるのに役立つと思います。
使うのは、「アニメーション」の機能です。
(1)文字を入力するスライドを作成
今回は、写真を入れずに、オレンジ色の背景のスライドを作りました。オレンジの背景は、「挿入」タブから「図形」⇒「正方形/長方形」で挿入し、スライドと同じサイズに調整しました。塗りにオレンジ色を設定し、「図形の枠線」は「枠線なし」にしてあります。
(2)テキストボックスを作成、アニメーションを設定
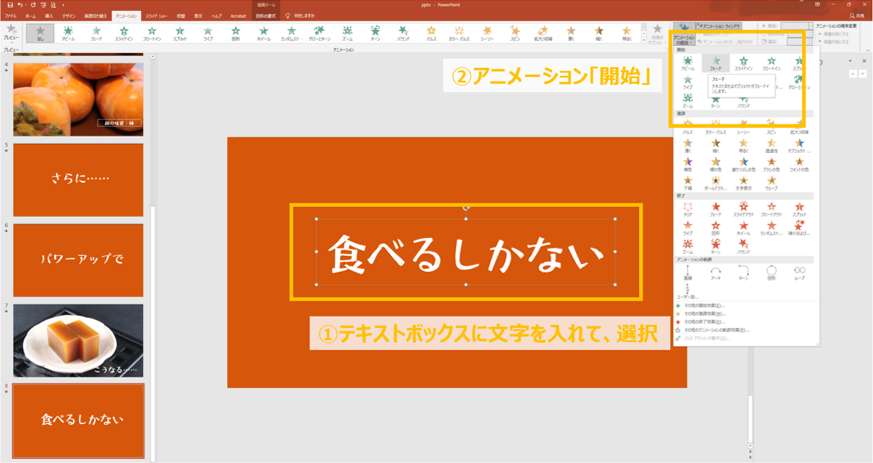
このスライドの中に、テキストボックスを挿入します。
「挿入」タブから「図形」⇒「テキストボックス」で挿入し 、文字を入力します。フォントやフォントサイズを設定しておきます。
アニメーションを設定します。
入力したテキストボックスを選択し、「アニメーション」タブの「アニメーションの追加」⇒「開始:フェード」を設定します。
プレビューで確認する。
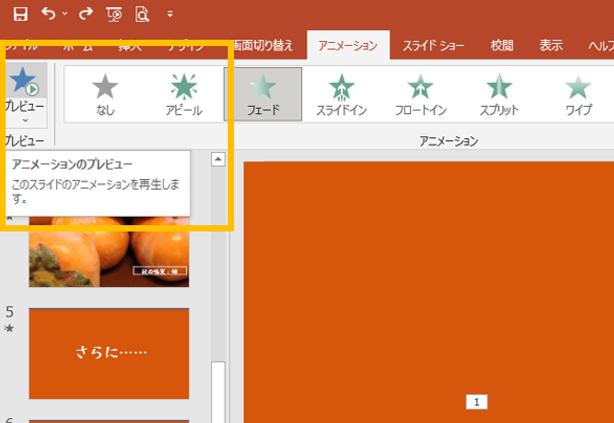
これで、ひとつめのテキストボックスへのアニメーションの設定ができました。
「アニメーション」タブにある「プレビュー」をクリックすると、アニメーションの挙動を確認することができます。どんな風に設定されているか、適宜確認するとよいでしょう。
(2)テキストボックスをコピー&ペーストし、設定を確認
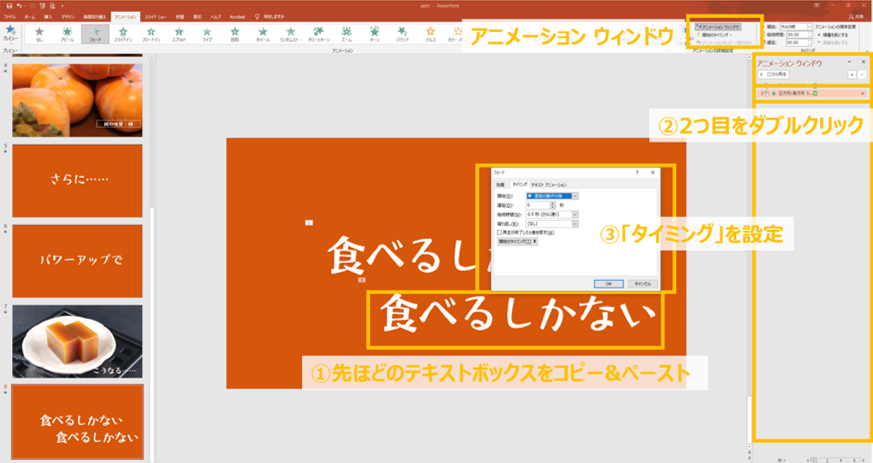
先ほどアニメーションを設定したテキストボックスを、コピー&ペーストして複製します。テキストボックスを複製すると、アニメーションの設定もされた状態で複製されます。
ひとつのスライドに複数のアニメーションを設定すると、どの順番でどのような設定をしたのかわかりにくくなります。「アニメーション」タブの「アニメーションの詳細設定」にある「アニメーション ウィンドウ」をクリックし、「アニメーション ウィンドウ」を表示しておきます。
アニメーション ウィンドウでは、アニメーションが上から順番に実行されていくように表示されます。また、アニメーション ウィンドウ」の左側にある数字が実行順序になり、その数字はテキストボックスの左上にも対になるように表示されます。
今回の場合、一番上にあるオブジェクトは最初に作成したもので、2番目にあるのが複製したオブジェクトです。複製したテキストボックスのアニメーションの設定をするため、「アニメーション ウィンドウ」で上から2つ目をダブルクリックします。「フェード」の設定画面が出るので、「タイミング」タブをクリックし、設定を確認します。ポイントは、「開始:直前の動作の後」とすることです。直前の動作の後とすると、前のアニメーションが終了次第このアニメーションが開始するので、結果的に、五月雨的にアニメーションが連続する形になります。
(3) 「テキストボックスをコピー&ペーストし、設定を確認 」を繰り返す
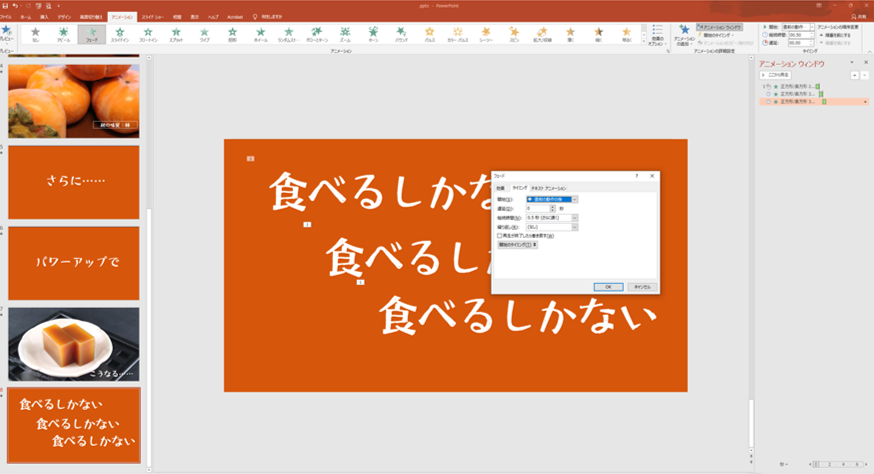
「テキストボックスをコピー&ペーストし、設定を確認」を繰り返します。
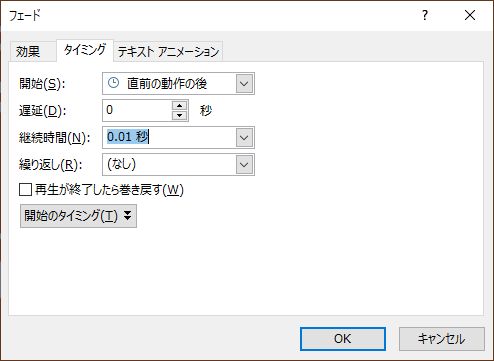
「継続時間」の設定は、次のアニメーションが始まるタイミングを決めるところです。リストから選択する以外にも、直接秒数を入力することもできます。
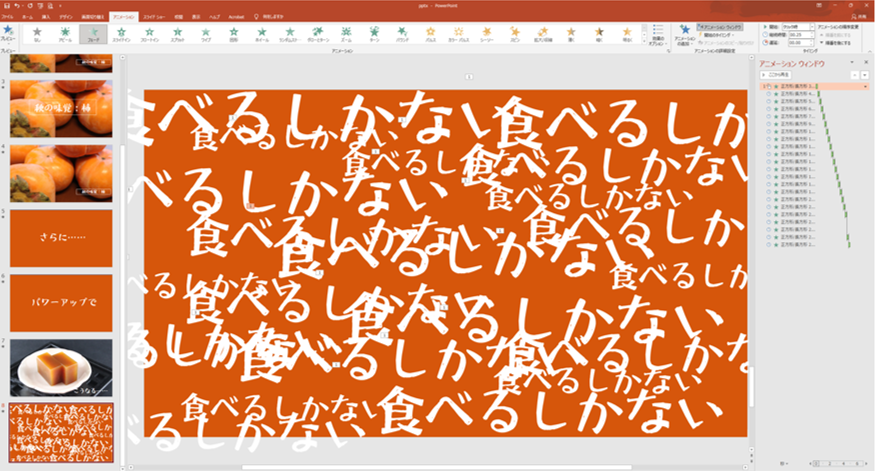
今回の動画の場合、最終的にはこのようなスライドになりました。これで出来上がりです!
テキストボックスの位置、フォントサイズ、継続時間の長短をランダムにすることで、緊迫感を出しました。このあたりは、ちょっとした変更でも出来上がりのイメージがかなり変わってくるので、プレビューしながら調整してください。

