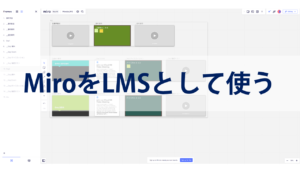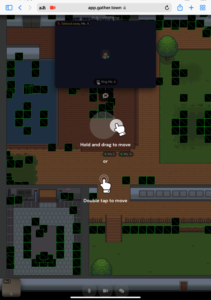Gather.townをスマートフォンで使う
ロールプレイングゲームのようなUIのオンラインコミュニケーションツールとしてセミナー等でも活用できるGather. town。少し前は、スマートフォンでは使いにくかったのですが、最近はずいぶんと使いやすくなってきました。
「Gather. townに招待された。スマートフォンで参加したい。」というとき用のマニュアルとして使えるようにまとめました。(Android使用)
招待リンクへ移動
Gather. townに招待される場合、招待用リンクが送られてくるかと思います。QRコード(QRコードは(株)デンソーウェーブの登録商標です)で送られてくるかもしれません。
招待リンク先に遷移します。
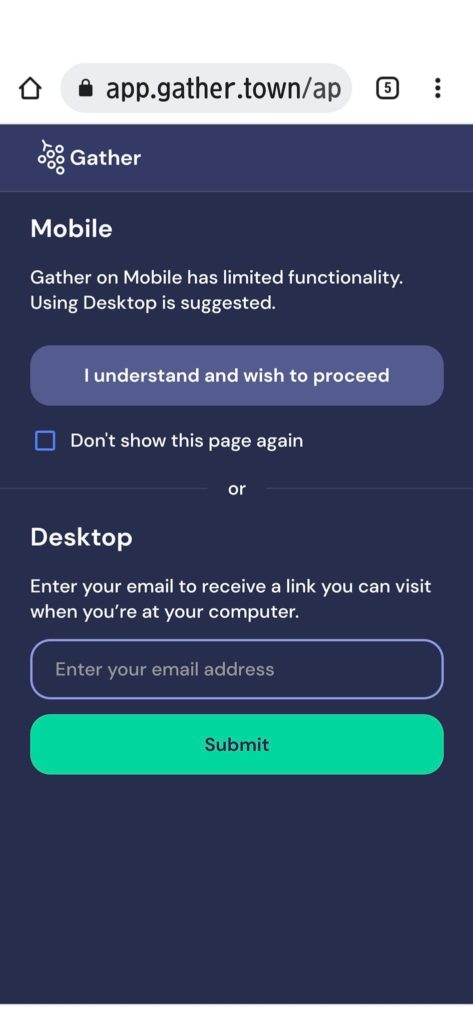
スマートフォンで利用する場合、上の[I understand and wish to proceed]をタップします。
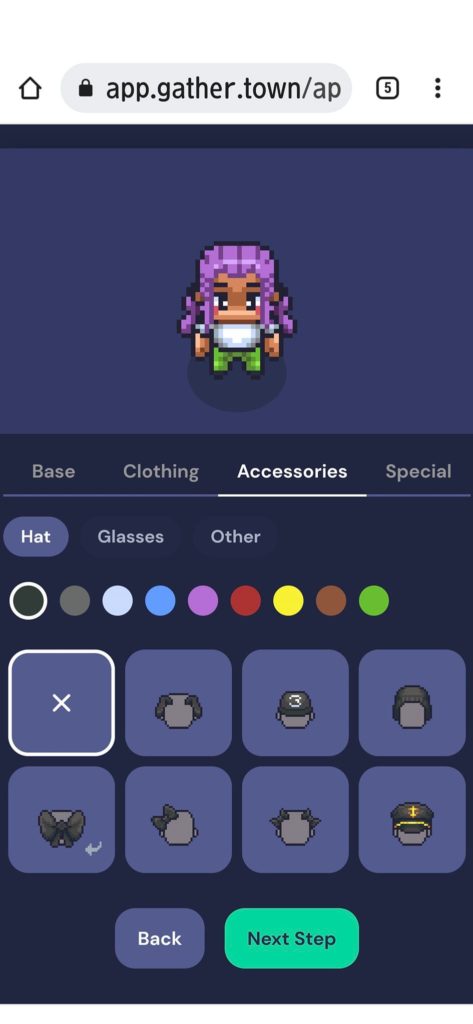
アバターを作成する画面です。
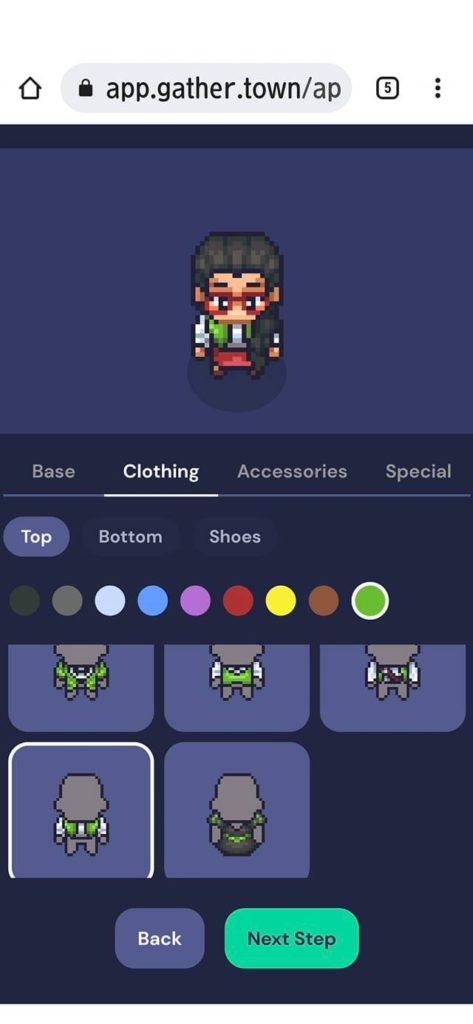
Base(肌の色、髪型など) Clothing(洋服、メガネなど)、Accessories(その他の外見)をそれぞれ自分好みにカスタマイズし、出来上がったら[Next Step]をタップします。
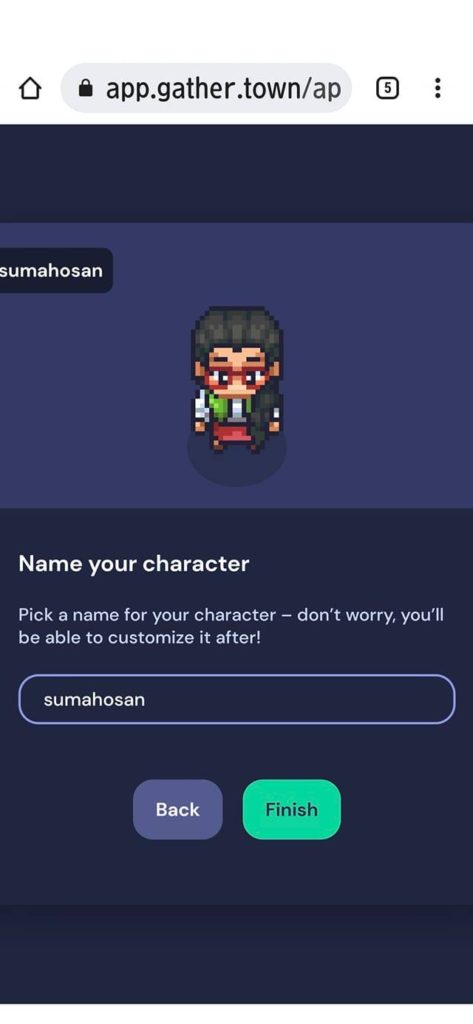
[Name your character]画面では、自分の名前を入力します。ここで入力した名前は後で変更可能です。
入力したら、[Fishish]をタップします。
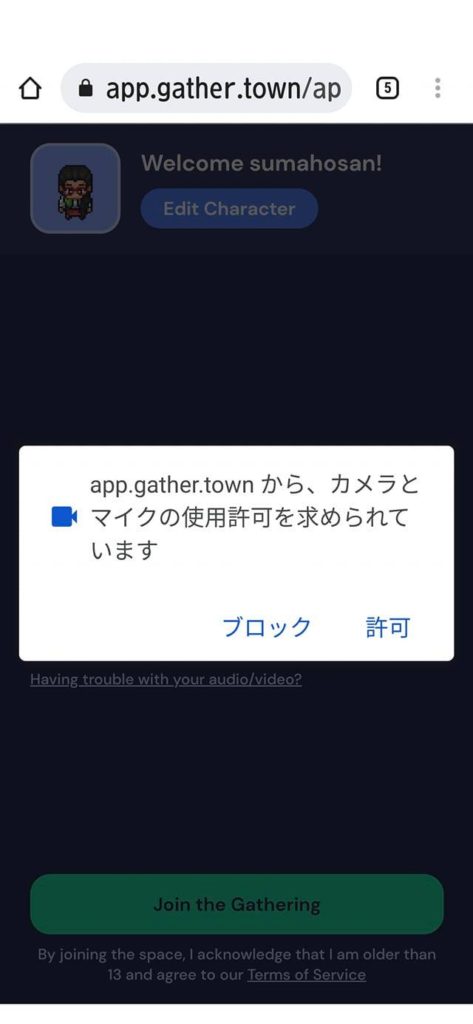
カメラとマイクの使用許可画面になるので、「許可」をタップします。
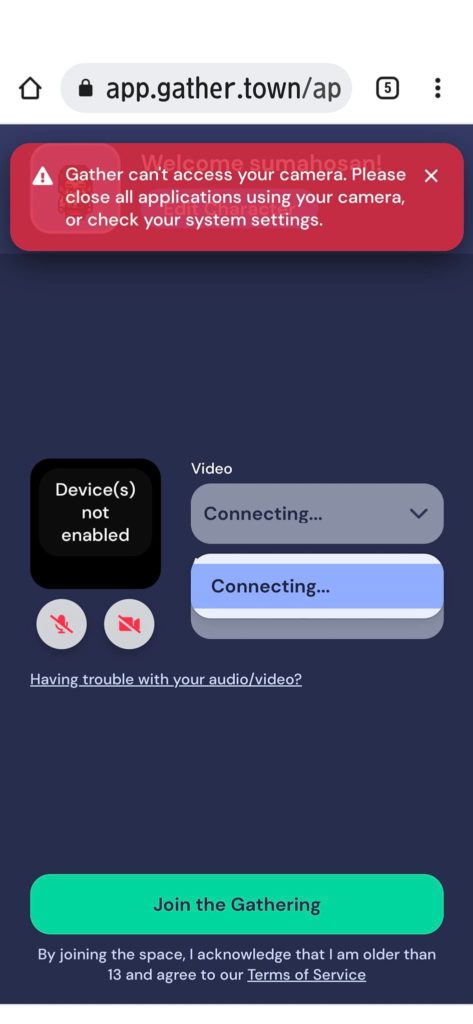
このようにエラーが出てしまった場合には、ブラウザをリロード(再読み込み)してやり直すとうまくいくことが多いです。何回かやり直してみてください。
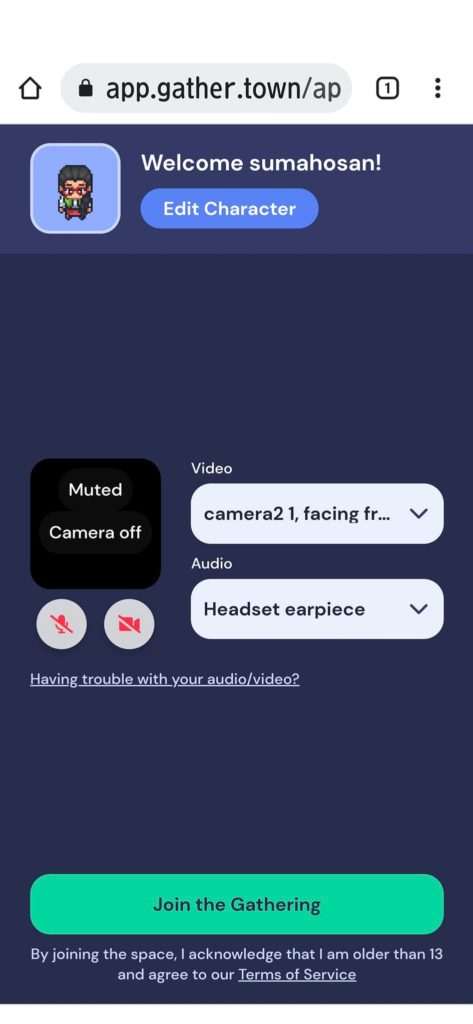
Video(カメラ)とAudio(マイク・スピーカー)が認識されたら[Join the Gathering]をタップします。
チュートリアル画面
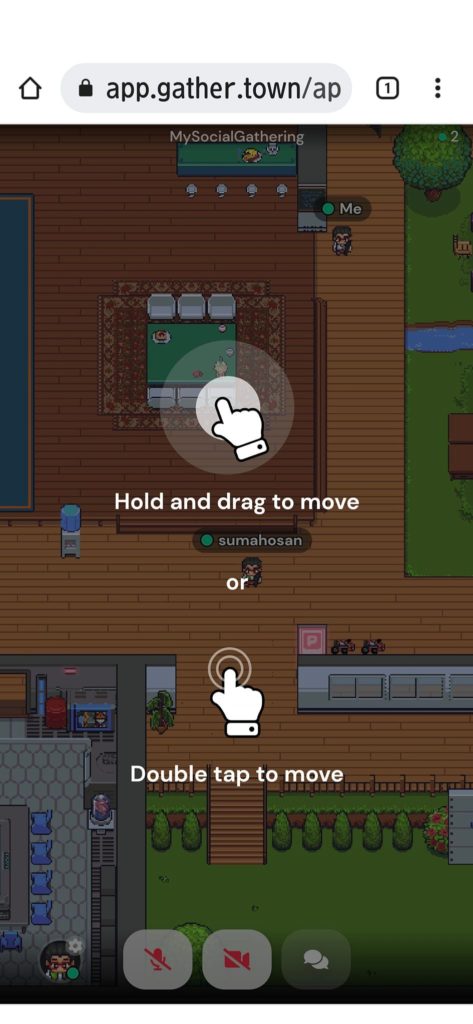
簡単なチュートリアル画面になります。
自分のアバターを移動するには、[Hold and drag to move]もしくは[Double tap to move]します。
実際に操作してみたところ、後者[Double tap to move]つまり「行きたい場所をダブルタップする」方法がやりやすいようです。
画面をダブルタップして、このチュートリアル画面を抜けて、Gather. townのルームに入ります。
基本操作
基本操作は以下のとおりです。
マイク・カメラの設定
マイクのOn/Off切り替えは、下左側の「マイク」ボタンをタップします。
カメラのOn/Off切り替えは、下中央の「カメラ」ボタンをタップします。
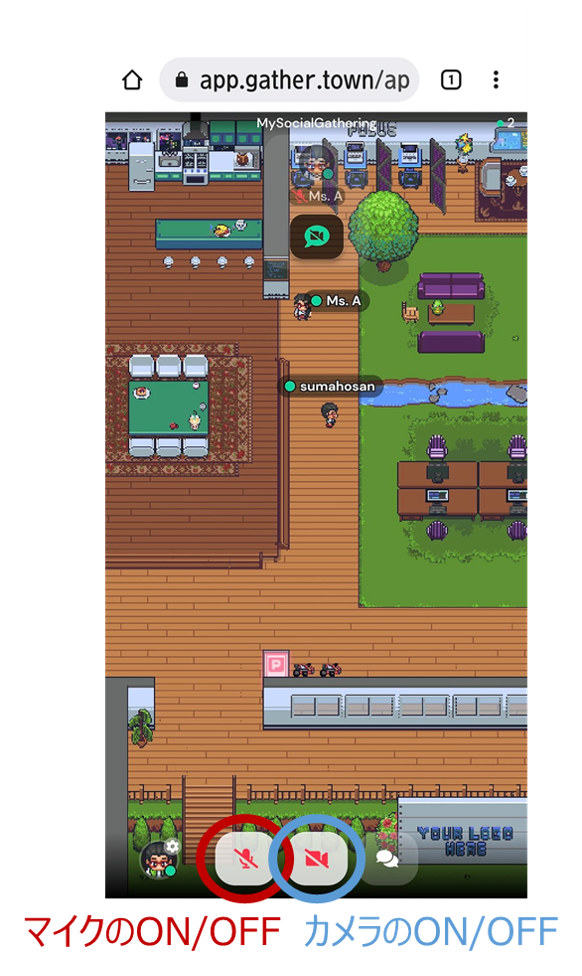
テキストチャットを送る
テキストチャットは、下右側の「吹き出し」ボタンをタップします。
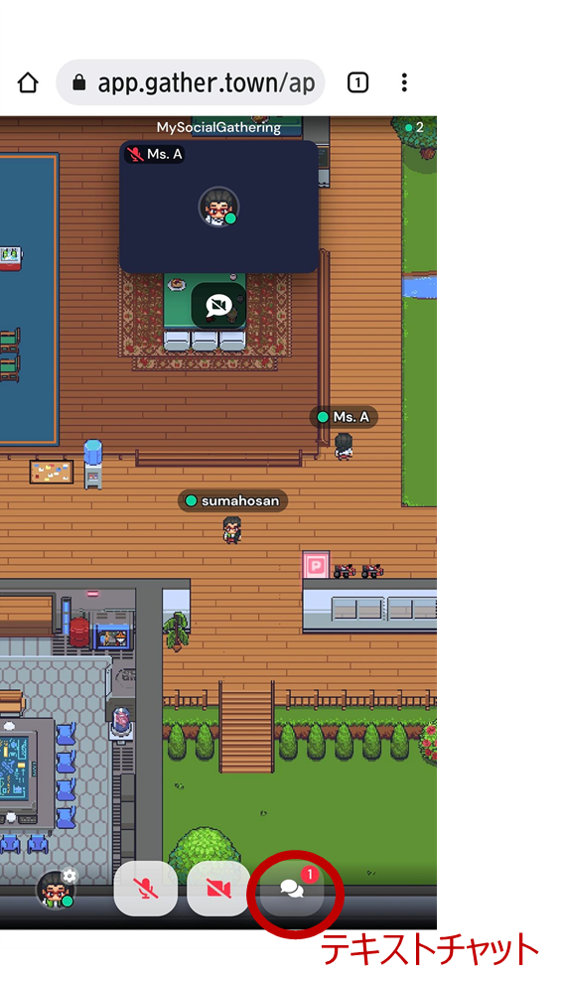
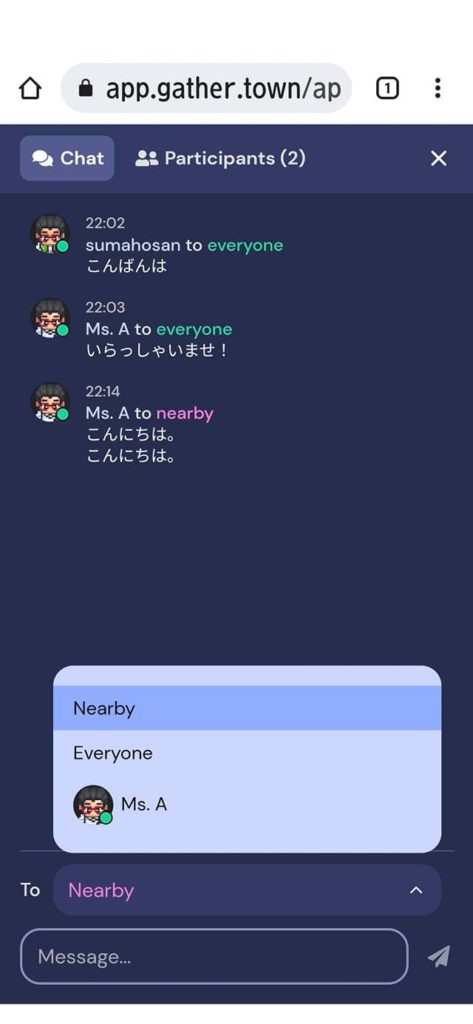
Toの横をタップすると、テキストチャットの宛先が選択できます。
Nearby:近くにいる人、同じプライベートスペースにいる人とのみ、チャット可能。
Everyone:このルームにいる全員にチャット可能。
特定の人(ここではMs.A):その人のみにダイレクトメッセージを送れます。
メッセージ欄に文字を入力し、右端の送信ボタンをタップし、送信します。(日本語も入力できます)
参加者一覧を見る
ルームにいる参加者一覧を見たい場合には、この画面の上にある「participants」をタップします。
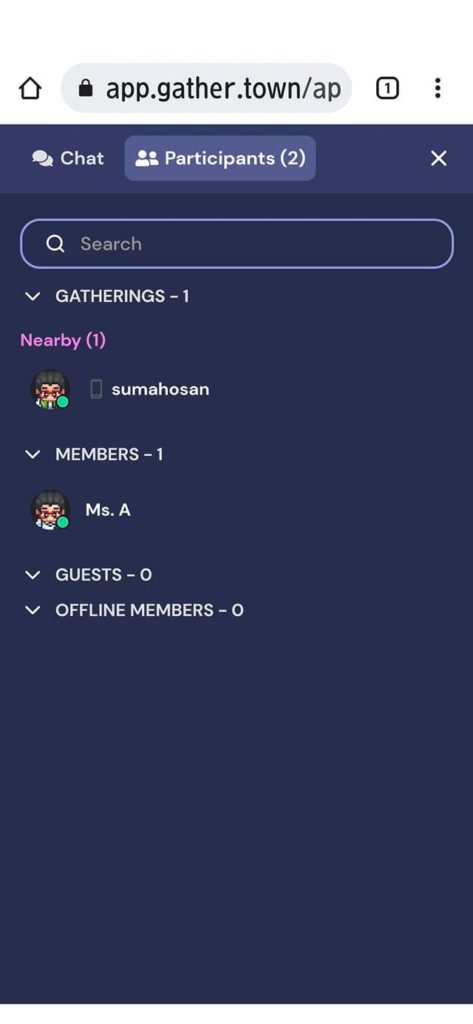
なお、この「チャット」「参加者一覧」画面を抜けるには、右上の[×]をタップします。
参加者とビデオチャットする
参加者とビデオチャットするには、チャットしたい参加者の近くに移動してNearbyのエリアに入るか、その人と同じプライベートスペースに入ります。
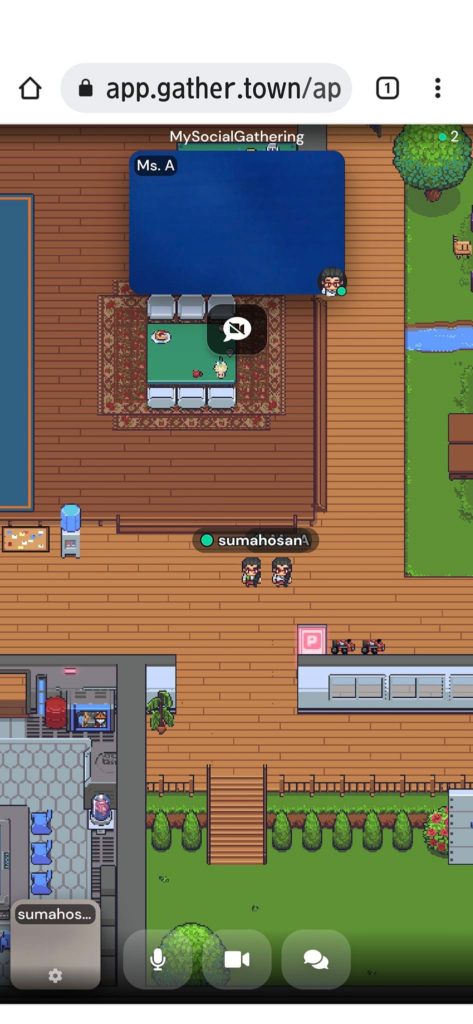
ここでは、Ms.Aの近くへ移動してみました。すると、画面上部に、Ms.Aのビデオが表示されます。Ms.Aがカメラやマイクをオンにしていると、この画面にMs.A(相手)の顔が映り、ビデオチャットができます。
この画面では、自分のマイクとカメラがオンになっている(下中央のマイク・カメラボタンに赤い斜線がかかっている場合には、自分のマイク・カメラがオフになっているので、ビデオチャットできません)ので、左下のサムネイルが出ていた場所に自分のビデオの様子が映ります。どのように映っているかが自分で確認できます。Ms.A(相手)の画面では、ここで映っている自分の様子が画面中央(ここではMs.Aのビデオが映っている場所)に表示されています。
なお、複数の参加者といっぺんにビデオチャットする場合には、画面中央の場所(Ms.Aのビデオが表示されているエリア)に複数のビデオが表示されます。
マイクのみオン、カメラのみオンなどできるので、自分の都合に合わせて、音声チャット、ビデオチャットが可能です。
オブジェクトを使う
Gather. townのルーム内には、掲示板などのオブジェクトが配置されていることがあります。
オブジェクトに近づくと、利用できるオブジェクトは黄色く光ります。

オブジェクトに近づくと、右下に[X]ボタンが出現します。この[X]をタップすると、オブジェクトを利用できます。
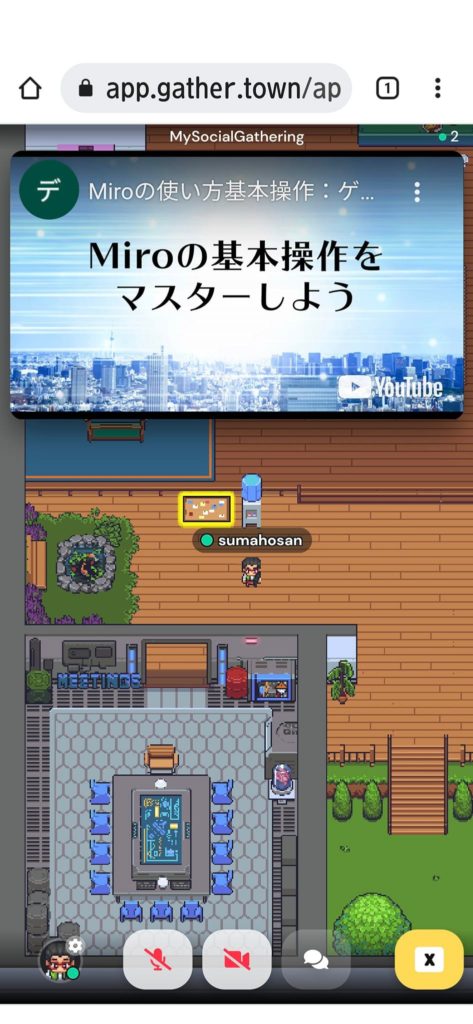
今回利用したオブジェクトは、YouTubeの動画でした。動画を再生することができます。なお、動画を見終わった場合など、オブジェクトの利用を修了したい場合には、もう一度、右下の[X]をタップします。
設定画面
左下の自分のアバターをタップすると、設定画面に入れます。
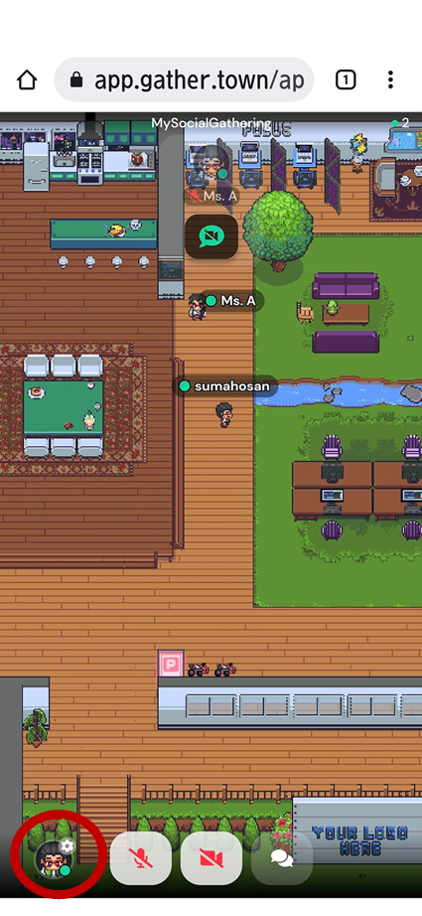
設定画面では以下のことができます(よく使う機能)。

上から
Edit:自分の名前を変更できます。何回でも変更できるので、「話しかけないでね」「離席中」「話しかけてね」などと名前に添えるのもよいでしょう。
back to Home:Gather. townのメイン画面(ダッシュボード)に移動します。
Chat sounds:テキストチャットが入ったときの通知音のON/OFFを切り替えます。集中したいときなどは、OFFにするとよいでしょう。
Respawn:ルーム内で迷子になってしまったときに、最初にルームに入った地点に瞬間移動します。
Back:先ほどのルームに戻ります。
スマートフォンでの利用
Gather. townは、スマートフォンでも随分と使いやすくなってきました。とくに、自分でルームをカスタマイズせず、招待されて利用するだけならば、大きな問題も出にくいかもしれません。
Zoomや他のコミュニケーションサービスと並行して使う場合など、マシンへの負荷が気になるので、複数のデバイスを使いたいというケースもあるように思います。その際、スマートフォンも利用できるとなると、選択肢が増えそうです。