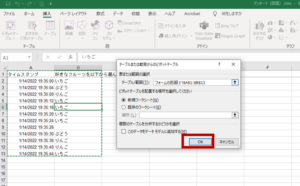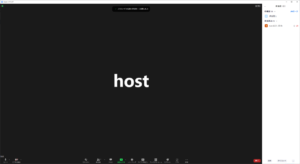PowerPointをGoogleスライドに:デザイン崩れ絶対にNG!のときの奥の手
MoodleにPowerPointのスライドを載せたいときなど、PowerPointをGoogleスライドに変換する必要があります。
しかし、PowerPointからGoogleスライドに変換すると、フォントなどの関係で見た目が崩れてしまうことが多々あります。フォントを調整したり、Googleスライドにしてから再調整すればよいのですが、そうはできない大人の事情があるときもあります。ファイルサイズの問題もあるので、万能であるとおススメはできないのですが、「いざというときの切り札」「最後の手段」に使えるのではないかという方法をご説明します。(PowerPoint2019使用)
考え方:スライド毎に1枚の画像で構成させるスライドにする
最後の手段というのは、「すべてのスライドを、スライド毎に1枚の画像から構成されるスライドにしてしまう」という力技です。1スライドが一枚の画像なら、デザイン崩れも起きえないという考え方です。
その方法:ステップ1:スライド毎に一枚の画像に書き出す
まず、当該のPowerPointファイルを開きます。このファイルは6ページのスライドから構成されているので、6枚の画像を作っていきます。
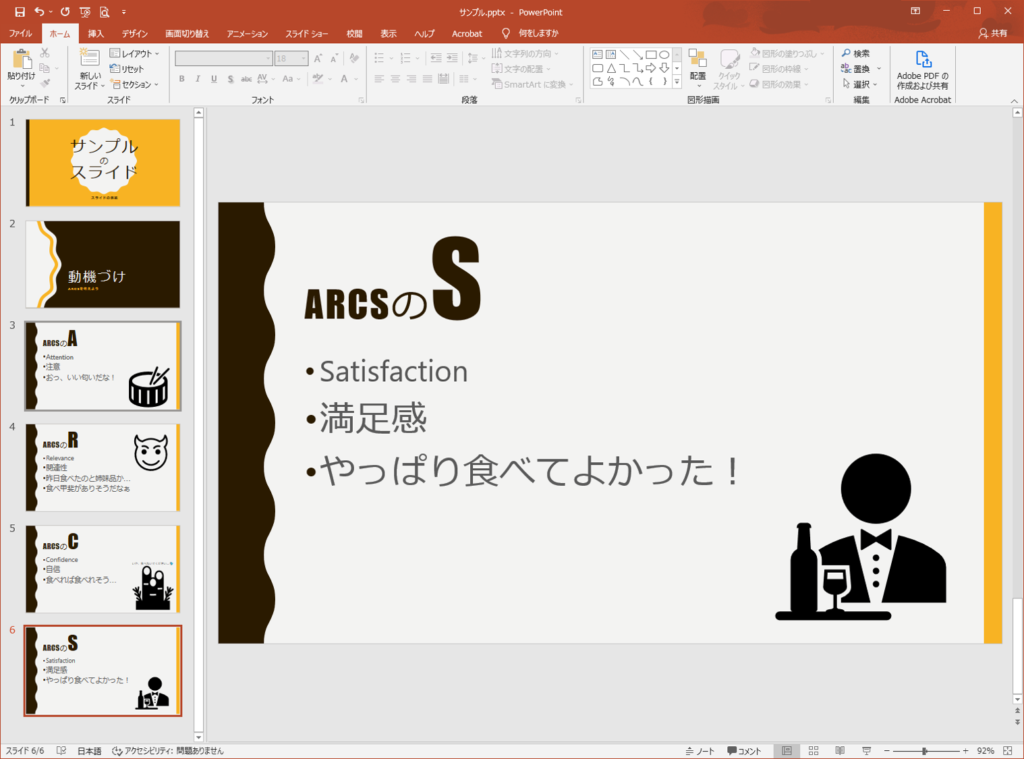
名前を付けて保存する
F12キーを押下し、「名前を付けて保存」を実行します。
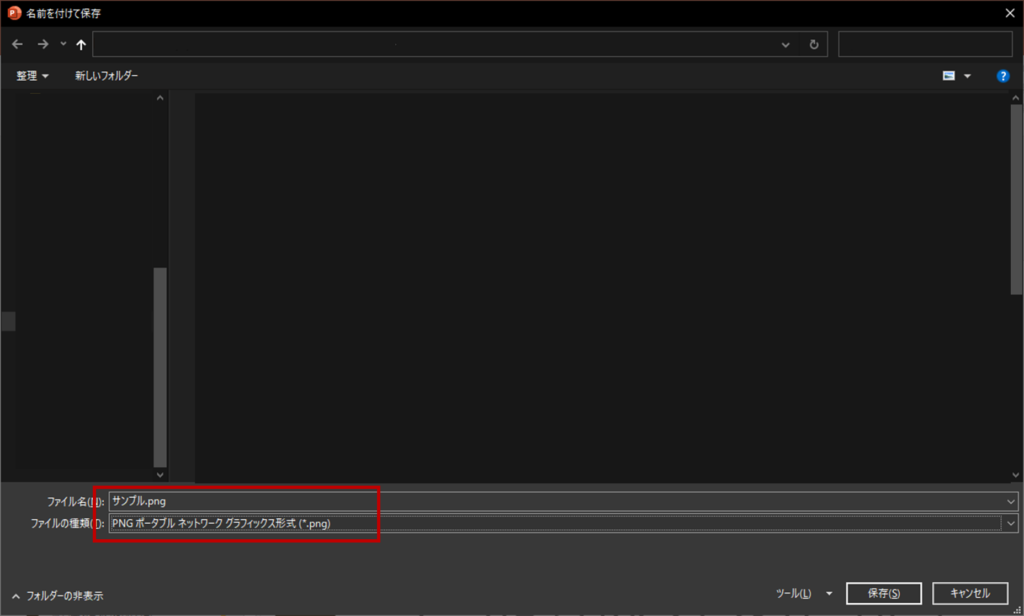
ここでポイントになるのは、「ファイルの種類」を「PNGポータブルネットワークグラフィック形式」にすることです。
今回は、便宜的に「サンプル」というファイル名としました。
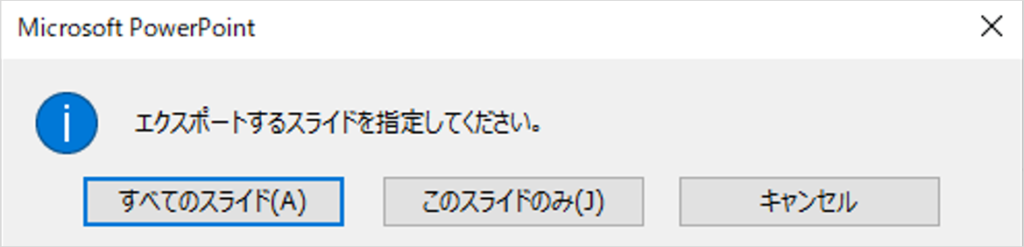
「エクスポートするスライドを指定してください」とダイアログボックスが出るので、「すべてのスライド」をクリックします。

「各々のスライドは、独立したファイルとして【〇〇〇】フォルダーに保存されました。」と出るので、「OK」をクリックします。
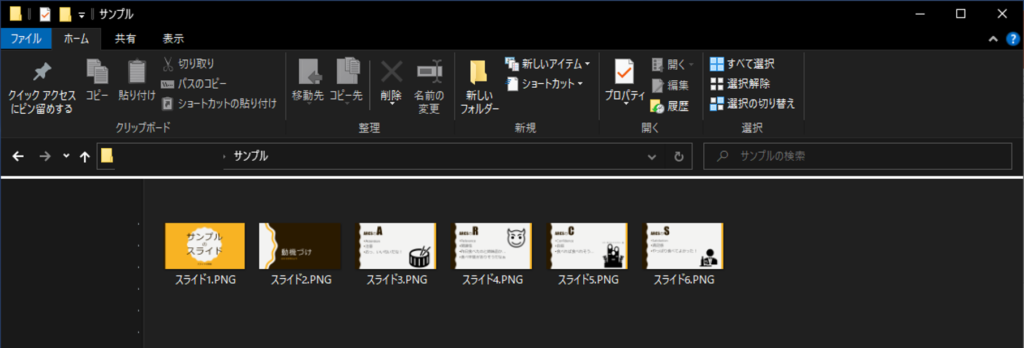
上で言及された【〇〇〇】フォルダーができるので、エクスプローラーで開いてみます。
それぞれのスライドが、PNGファイルとして保存されています。ファイル名は、1ページ目が「スライド1.PNG」2ページ目が「スライド2.PNG」というようにページ数に連動して連番になっています。
その方法:ステップ2:PowerPointファイルを新規作成する
ここで、新たにPowerPointファイルを新規作成します。PowerPointを開いているのであれば、CTRL+Nで新規ファイルを作成できます。
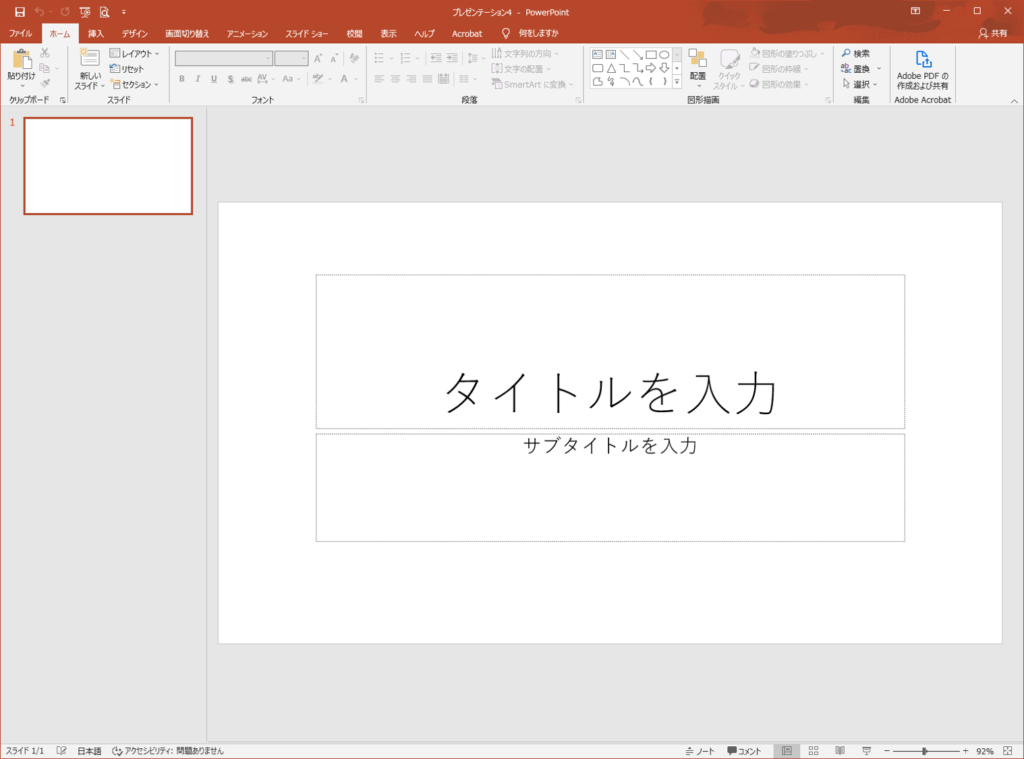
空白のまっさらなファイルができました。
「フォトアルバム」を作る
次に、新規作成したほうのPowerPointファイルで、フォトアルバムを作ります。
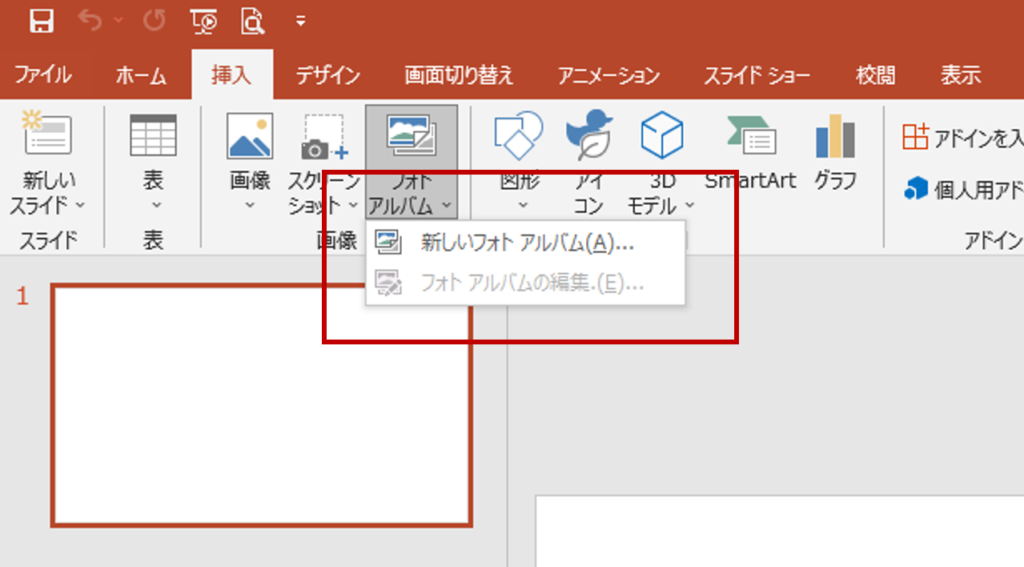
「挿入」タブの「フォトアルバム」⇒「新しいフォトアルバム」をクリックします。
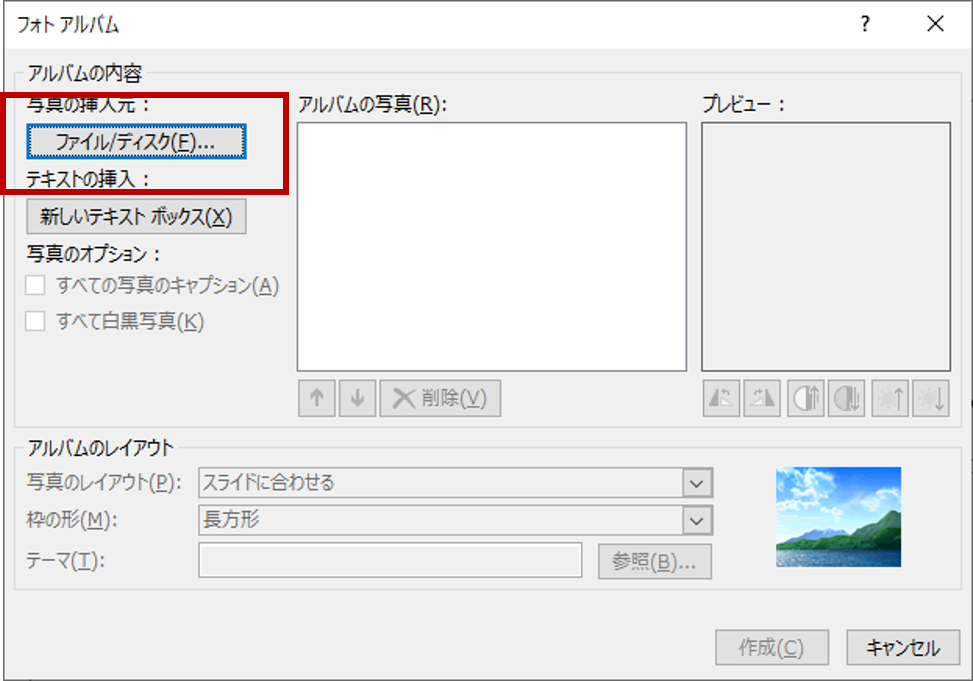
「フォトアルバム」の画面が出るので、右上の「ファイル/ディスク」をクリックします。
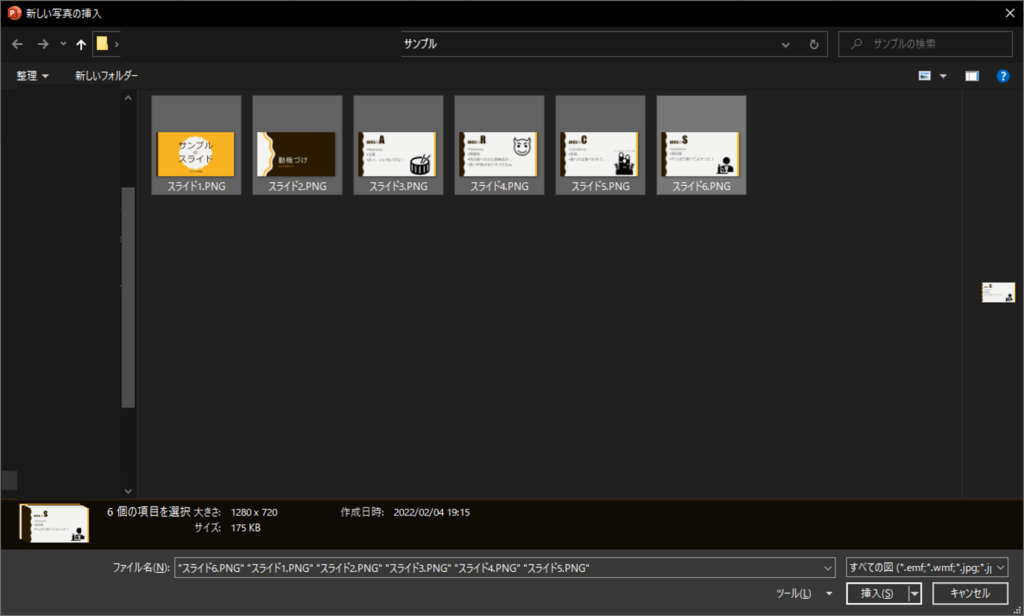
「新しい写真の挿入」画面が出るので、先ほど作成したPNGファイルをすべて選択して、「挿入」をクリックします。
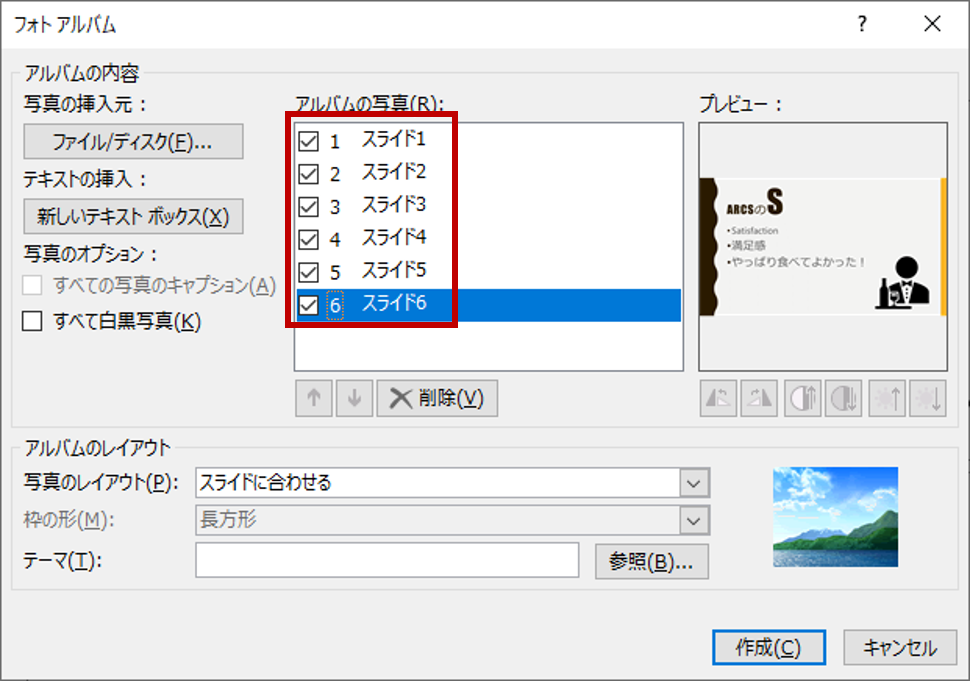
「フォトアルバム」の画面に戻るので、「アルバムの写真」のエリアで、数字の横のチェックボックスにすべてチェックを付けます。そして、「作成」をクリックします。
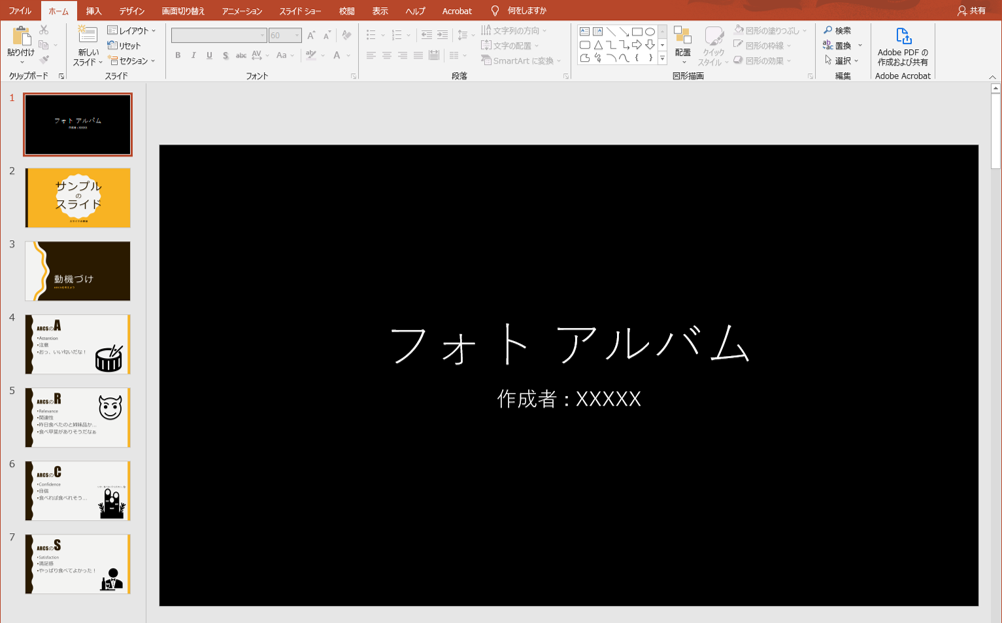
フォトアルバムができ上りました。1ページ目には、フォトアルバム用のスライドが自動で追加されていますが、2枚目以降は先ほどPNG形式で保存したスライドが入っています。
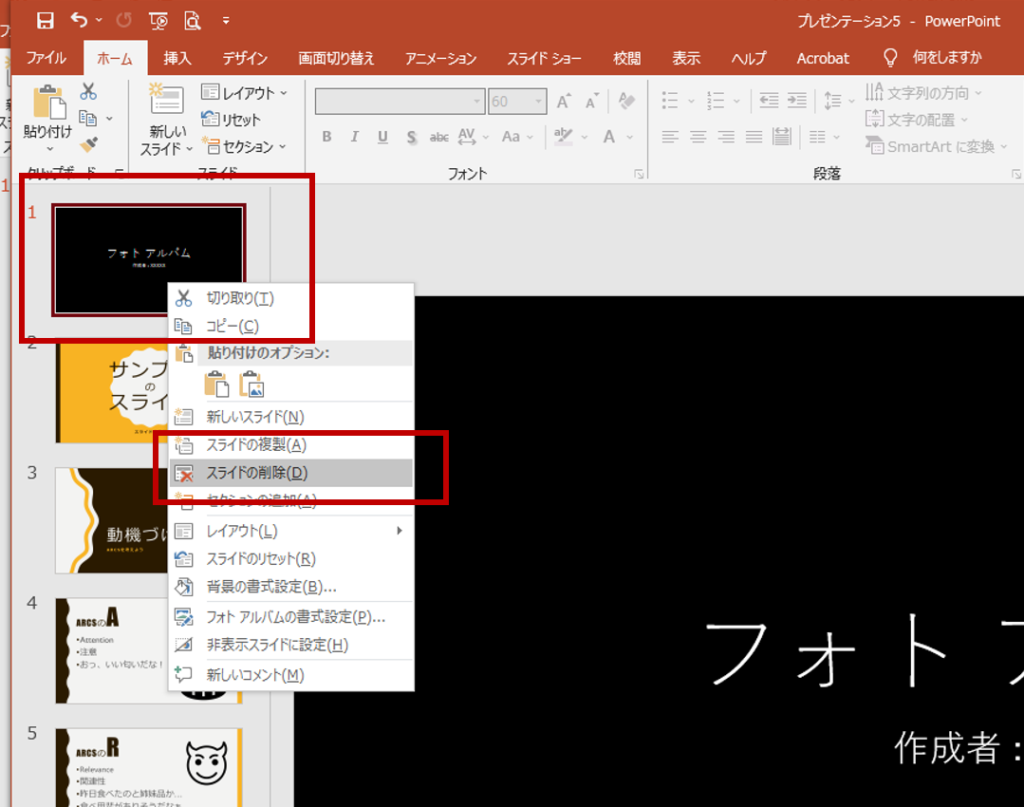
1ページ目のスライドを右クリックし、「スライドの削除」を実行し、余分な1ページ目のスライドを削除します。

すると、1枚のスライドごとに1枚の画像になったスライドができ上りました。あとは、このファイルを「名前を付けて保存」すればOKです。
スライドをクリックすると、ページ全体が選択されており、1スライド1画像になっていることが分かります。
これならば、Googleスライドに変換しても、レイアウトが崩れることはないでしょう。
ファイルサイズはどれくらい違うのか
かなり力技なので、使いどころには注意が必要です。
ところでファイルサイズはどれくらい違うのでしょうか。
ここでサンプルにしたPowerPointファイルを比較してみました。
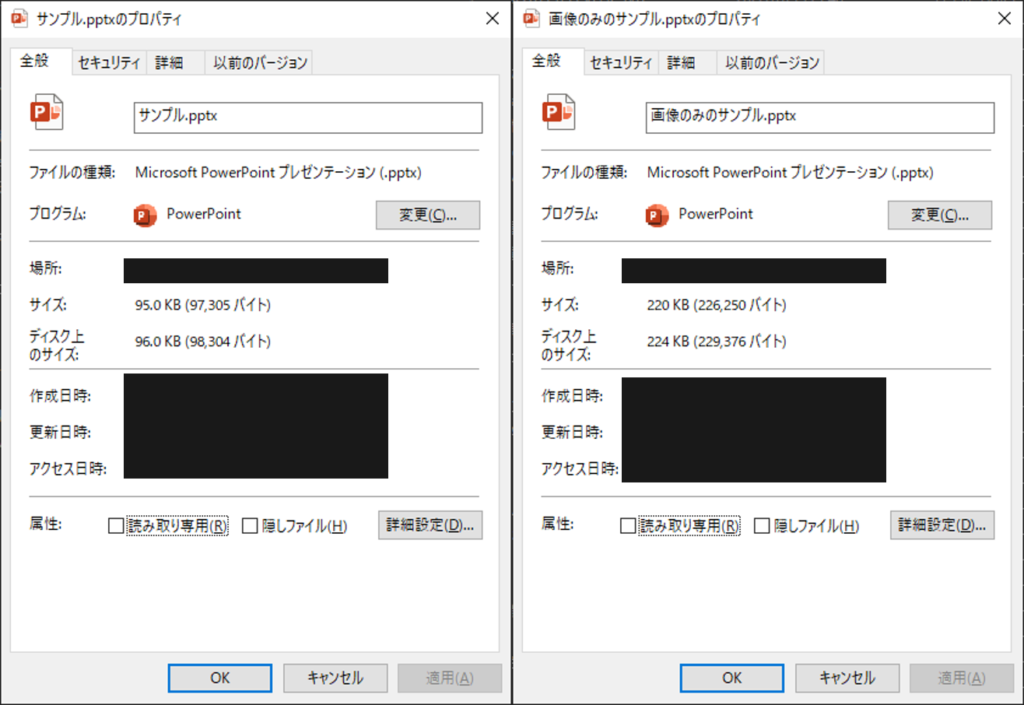
左側が、もともとのPowerPointファイル、右側が、今回の方法で画像化したPowerPointファイルです。それぞれ95.0KBと220KBです。結構違いますね……。
ということで、使いどころは慎重にしないといけないですが、奥の手として知っておくと使える日がくるかもしれません。