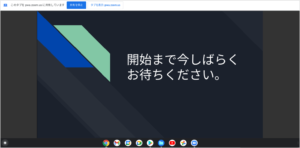ZoomITをZoomで使う
パソコン講師御用達といえる「ZoomIT」というアプリがあります。パソコンの操作方法をデモをしながらご案内するときによく使います。
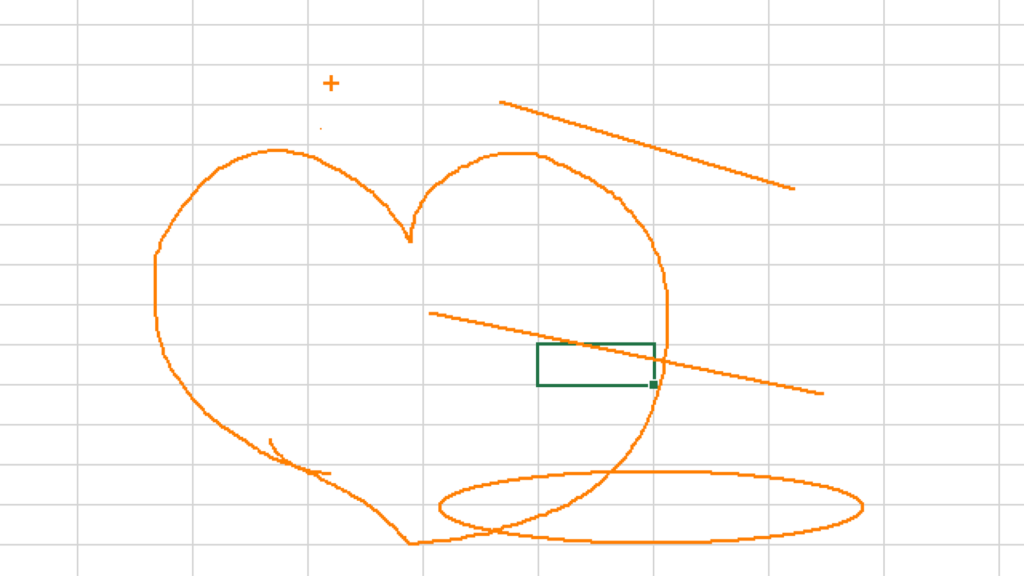
パソコンの画面を拡大したり、画面上に線を引いたりできます。
対面形式のセミナーでも活躍してくれるアプリです。
ZoomITを使うには
まず、ZoomITをダウンロードします。→こちらのマイクロソフトのサイトからZoomItをダウンロードできます。
ZIPファイルがダウンロードされるので、ダウンロードしたファイルを「展開」します。
展開したフォルダーに、ZoomIt.exeというファイルがあるので、それをダブルクリックして起動すればOKです。
ZoomITにはいろいろな機能がありますが、その中でもよく使うのが、ショートカットCTRL+1が割り当てられているZoom機能です。
基本的には、
- ZoomIt.exeをダブルクリックして起動しておき、
- 拡大したいときに、キーボードで[CTRL]と[1]のキーを同時に押す。
- 拡大を終わりたいときには、[ESC]キーを押す。
これだけです。
設定画面にアクセスすると、カスタマイズも可能です。
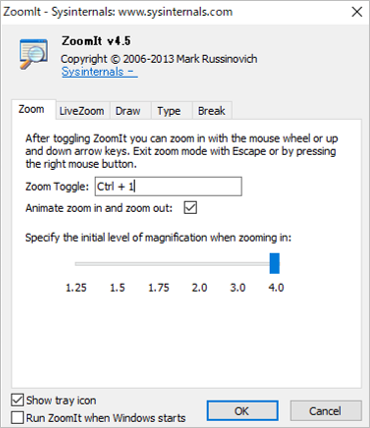
Zoomのほかに、LiveZoom、Draw、Type、Breakなどの機能があります。
ZoomITをZoomで使うときの注意点
Zoomを使ったオンラインセミナーでも、画面共有して「ここを見てください」と指し示すときに使えます。
その際の注意点として、画面共有をするときに、アプリの共有ではなく「画面」の共有をするということがあります。
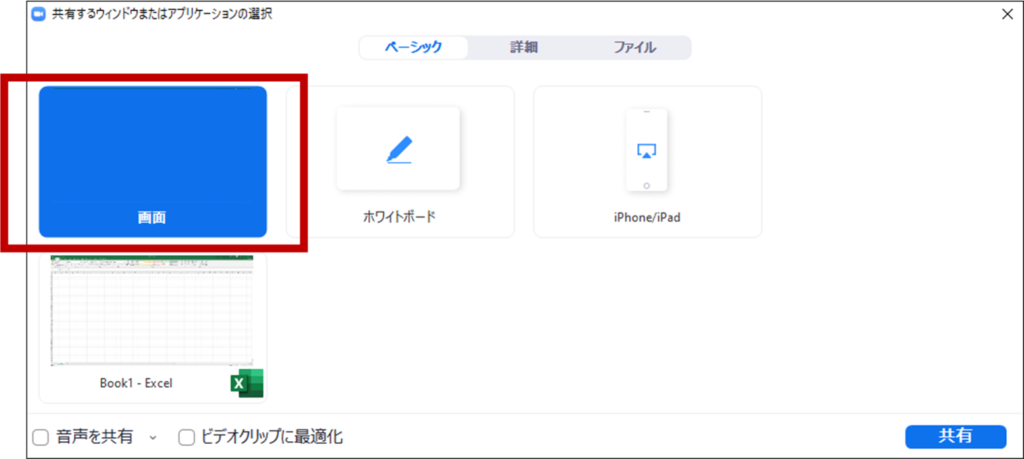
たとえば、「Excelの画面を共有して拡大して見せたい」という場合、Exceのほうではなく、「画面」を選ぶ必要があります。
というのも、Excelアプリを選んで共有した場合、操作者の手元ではZoomITの機能で拡大や線の書き込みができているのですが、他の参加者には、それらの拡大や書き込みが見えません。
「画面」のほうで共有しておけば、ZoomITでの拡大や書き込みも参加者に共有されます。
操作者の手元では拡大できているのに、参加者のほうでは拡大されないので、操作者は気づきにくく、参加者が迷ってしまいます。
操作者は、別のデバイスでZoomにアクセスして画面共有が他の参加者にどのように見えているか確認しておくとよいでしょう。
ちょっと注意が必要ですが、ZoomでZoomITを使うと便利です。