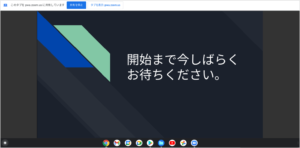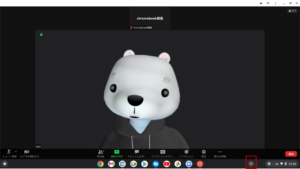Zoomでブレイクアウトルームの様子を録画したい
Zoomオンラインセミナーでも、ブレイクアウトルームを活用してグループワークをしたい。そして、その様子をビデオ録画したい。というケースがあります。
Zoomのレコーディング機能を使えるのですが、注意点があります。
クラウドレコーディング(録画)は避けておくのが無難!?
有料アカウントの場合、クラウドレコーディングが使えるのですが、多人数で録画したい場合、クラウドレコーディングは避けておくのが無難かもしれません。
そもそもブレイクアウトルームは、クラウドレコーディングでは録画できません。そのほかにも、クラウドレコーディングを避けておくほうが無難な理由があります。
たとえばホストがクラウドレコーディングしている最中に、共同ホストには、「録画停止ボタン」が出現し、その録画停止ボタンをクリックすると、ホストが実行しているクラウドレコーディングが停止してしまいます。クラウドレコーディングは、有料契約しているホストのクラウドに1つだけ保存され、ホストと共同ホストは、その録画・録画停止等をみんなでコントロールしているイメージです。そのため、慣れない共同ホストが思わずクラウドレコーディングを停止してしまい、記録が一つも残らなかったというアクシデントが起こってしまう可能性があります。また、クラウドレコーディングを利用しない運用にしようと決めていても、共同ホストが間違えてクラウドレコーディングとして録画を開始してしまう可能性もあります。
そのため、
- 共同ホストを付与するスタッフは人数を厳選し、録画担当者には「ローカルファイルのレコーディングを許可」の権限を付与する。
- 録画担当者に共同ホスト権限を付与する運用とするが、クラウドレコーディングの機能を停止しておく。
のどちらかの運用が良いのではないかと思います。(もちろん、自分がホストとしてクラウドレコーディングを利用しないようにという目的で、クラウドレコーディング機能を停止しておくのもあり)
クラウドレコーディング(クラウド記録)機能を停止するには
クラウドレコーディング機能を停止するには、ブラウザの管理画面の「設定」で、「クラウド記録」をOFFにします。

このようにすると、有料契約をしたホストのZoomミーティングであっても、ミーティング中、録画の選択肢からクラウドレコーディングが表示されなくなります。
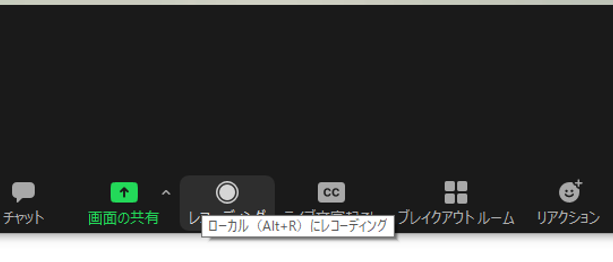
ブレイクアウトルーム内を録画するには
録画権限を付与したアカウントが、それぞれブレイクアウトルームに移動してローカル録画をします。そのため、録画したいブレイクアウトルームの数だけ、デバイスとアカウントが必要になります。
ブレイクアウトルームを2つ、録画する形でご説明します。
ホストの他に、2つのデバイスでZoomミーティングにログインします。他の参加者からもわかりやすいように、「録画1」「録画2」と表示名を設定します。
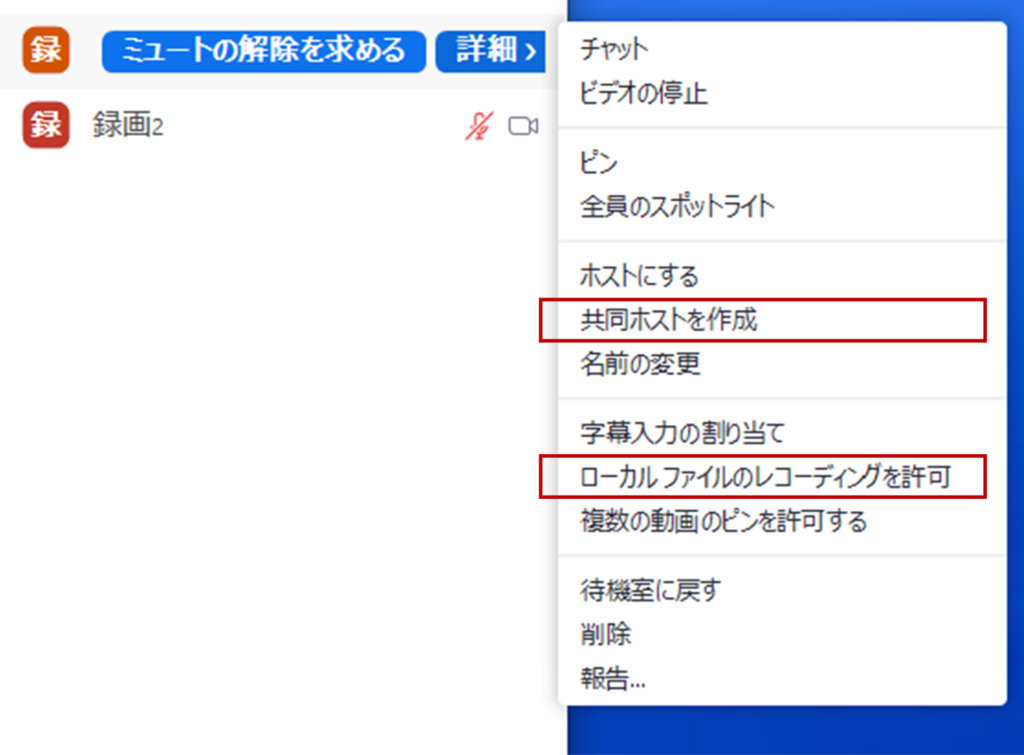
それぞれのアカウントに録画できる権限を付与します。上述のように、録画のみの役割ならば「ローカルファイルのレコーディングを許可」を、そのほかの運用業務もするデバイスならば「共同ホストを作成」をして権限を付与します。
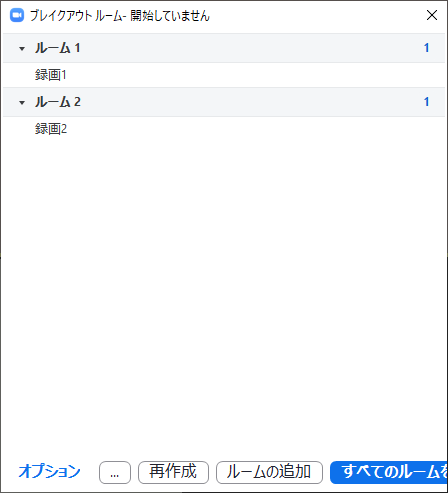
あとは、それらのデバイスのアカウントを、ブレイクアウトルームに割り当てます。
ランダム割り当てをする場合には、録画デバイスのアカウントを共同ホストにして、ランダム割り当ての対象から外して、ランダム割り当てを実行後、録画用のアカウントをルームごとに割り当てていくのがスムーズでしょう。
☛ブレイクアウトルームへの共同ホスト割り当てについては、こちらをご覧ください。
あとは、それぞれの録画担当アカウントの作業となります。
録画担当アカウントは録画ボタンを押して録画開始し、ブレイクアウトルームへ移動します。
なお、注意点としては、前もって録画画面構成を考えておくということがあります。基本的には、ローカル録画は、そのアカウントで見えている通りに録画されます。スピーカービュー、ギャラリービューなど、記録として必要な表示にして録画するようにします。セミナー支援中は、参加者の様子を漏れなく確認したいので、ギャラリービューにすることが多いですが、録画では、参加者の様子よりも講師の表情を大写しにしたいというケースが多いと思います。支援用のデバイスと録画用のデバイスを分けるなど工夫が必要です。