Miroをオンラインセミナーで利用するときのプランと設定
Zoom等を活用したオンラインセミナーで、Miroを併用するケースが増えてきました。
Miroにはさまざまなプランがありますが、どの契約をして、どのような設定をすると、スムーズなセミナー運営ができるでしょうか。
「Miroボードをデザインするのはひとり(わたし)、受講者は不特定で、おおむね1日のみの利用、はじめて利用する人も少なくない」という想定で検討してみました。
コンサルタントプランがよさそう
上記の要件の場合、コンサルタントプラン(Consultant Plan)がよさそうだと考えました。
もっとも重視すべきは、「Miroを使ったことがない参加者でも、アカウントを作成せずに、1日使うことができる。」「セミナー参加者が他のセミナーの参加者と混じらない。」という点です。
その点、ボード作成しセミナーを運営する側がひとり、コンサルタントプランを契約すると、可能になります。
共有設定はどのようにする?
ということで、コンサルタントプランを使って、ボードを参加者に共有する際の設定を検討してみました。
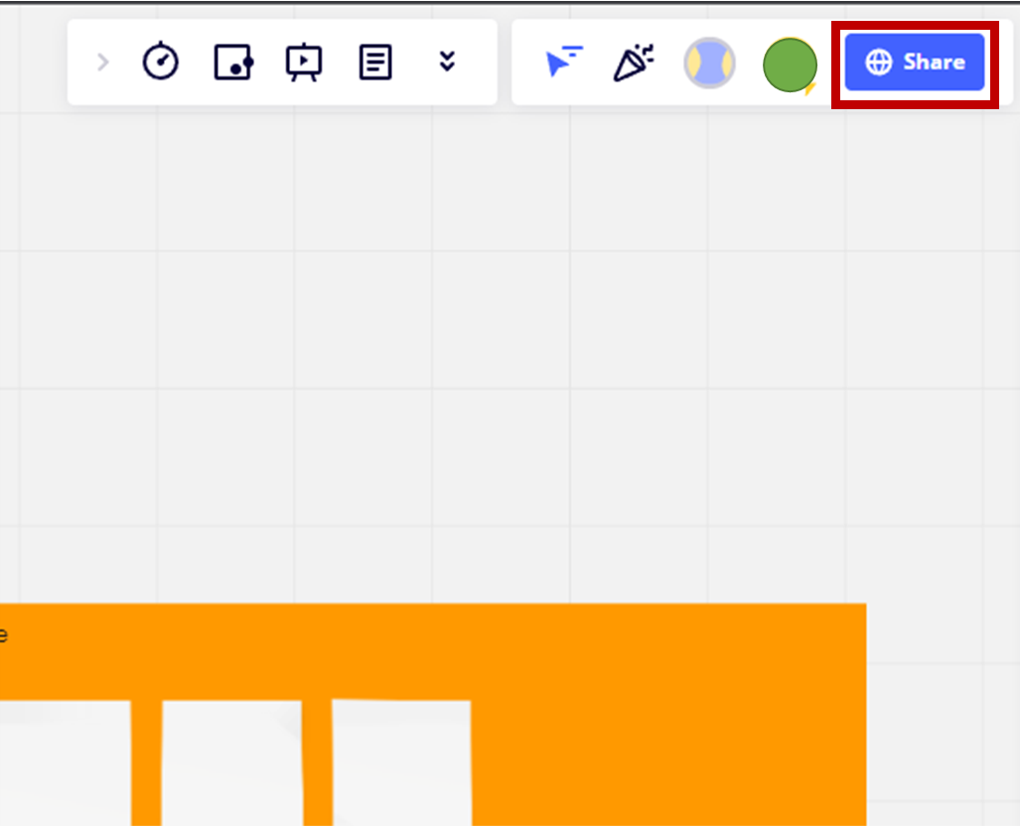
共有設定は、ボードの右上にある「Share」ボタンから入ります。
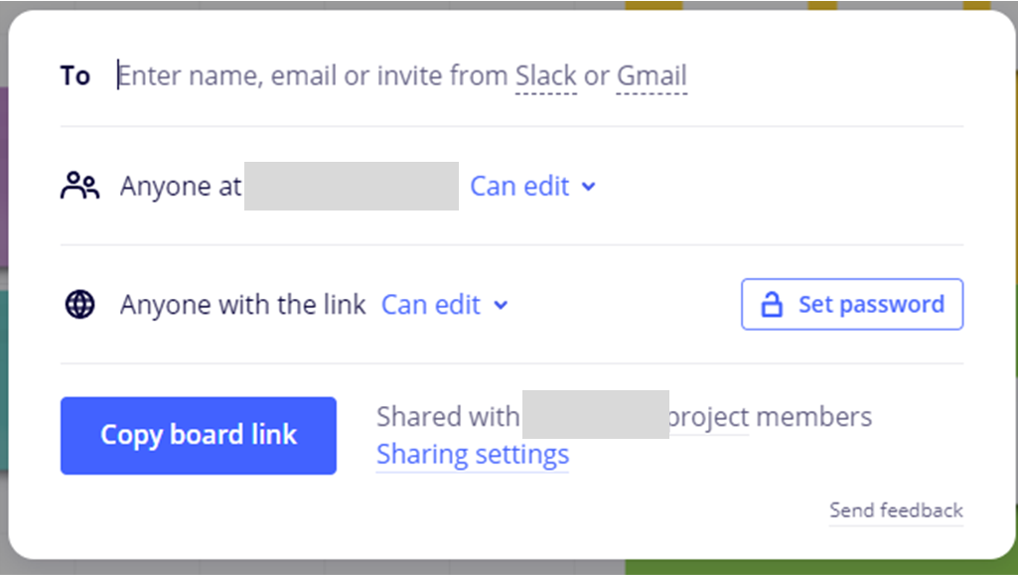
共有のための設定画面が出ます。
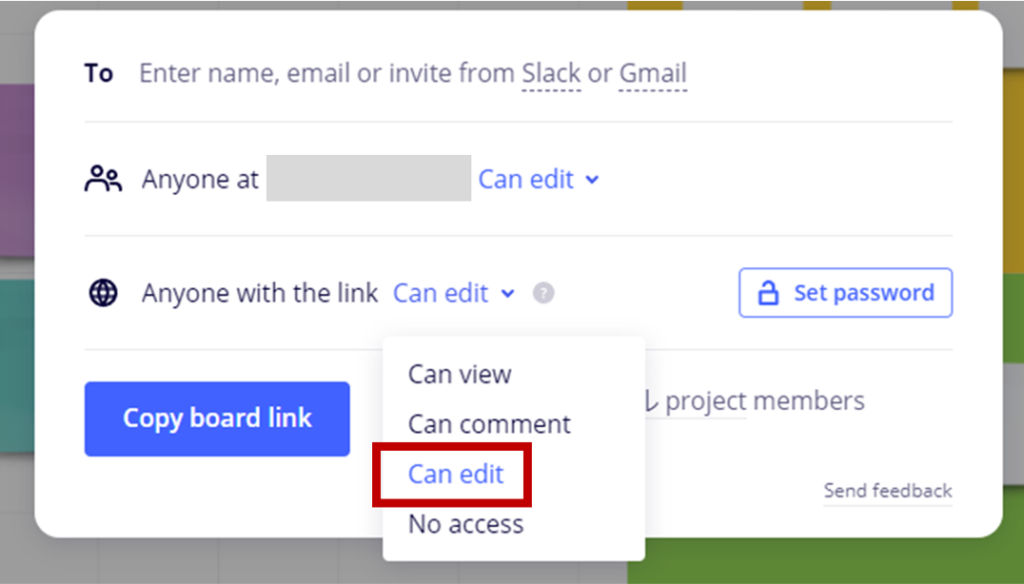
参加者には、付箋を書いたり、コメントを書いたり、オブジェクトを移動したり、と作業してもらう必要があるので、「Anyone with the link Can edit」の設定にします。
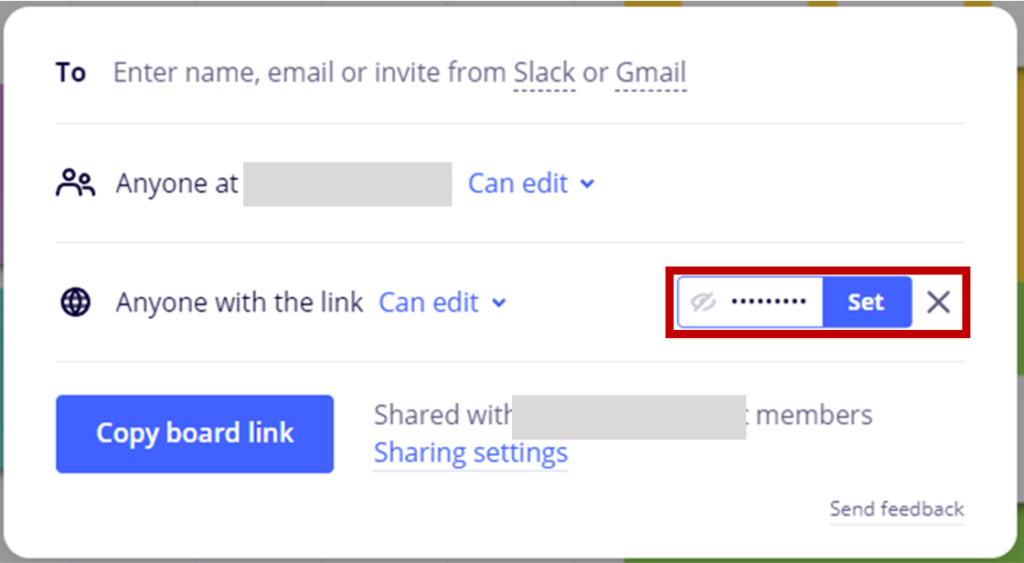
また、安全のため、このボードにアクセスするためのパスワードを設定することもできます。「Set password」をクリックして、パスワードを入力し、「Set」をクリックします。
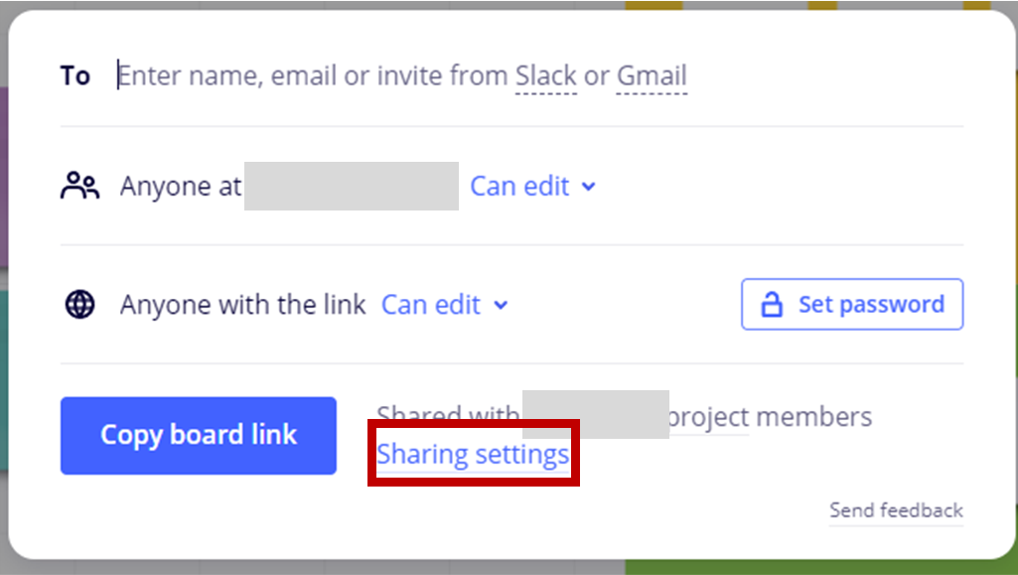
「Share settings」をクリックして、共有の詳細設定をします。
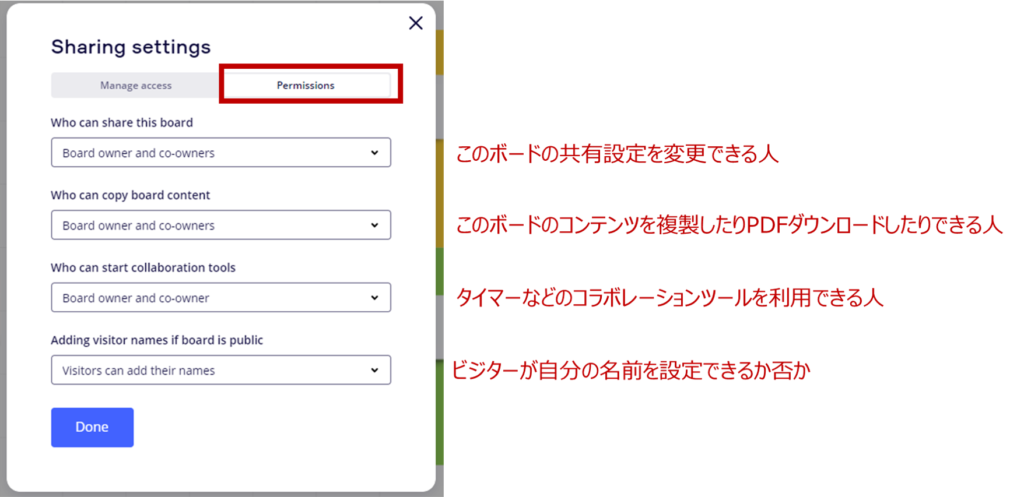
ポイントになるのは、「Permissions」タブにある内容です。まずは、このような設定が良いのではないかと思います。
最後の「Adding visitor names if board is public」は、「Adding visitor can add their names」つまりCan(できる)にしておくことをお勧めします。参加者がボードにアクセスするときに任意の名前を設定できるので、Miroにアカウントを持たずにログインせずにアクセスしていても、どなたなのかカーソルやコメントなどの場所でわかります。これらの設定が終わったら「Done」をクリックします。
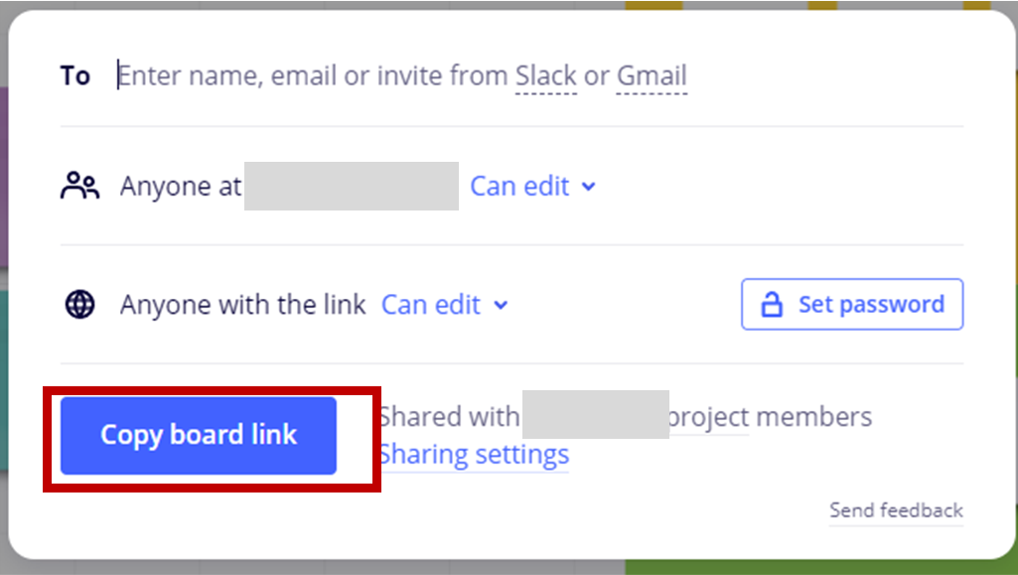
「Copy board link」をクリックすると、クリップボードに招待用のURLがコピーされるので、メール等で参加者に送付し、伝えます。
このような設定が良いのではないかと考えました。このやり方の場合、参加者は、リンクをクリックしてブラウザで参加でき、アカウント作成も必要になりません。(1)アプリをインストールする必要がない、(2)アカウントを作らずとも開始できるというのは、よいのではないでしょうか。
なお、この設定で作成したボードに招待された参加者に向けた「☛使い方動画」はこちらです。
参加者ができるだけストレスなくスムーズに利用できる設定を、工夫していきたいです。

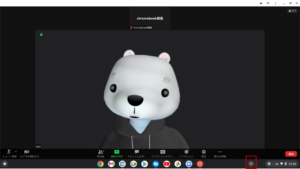
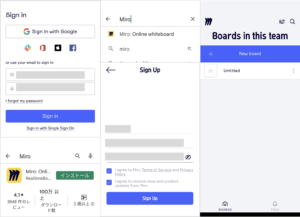
“Miroをオンラインセミナーで利用するときのプランと設定” に対して1件のコメントがあります。
コメントは受け付けていません。