AndroidスマートフォンでMiroのアカウントを作成する
Miroはセミナーで利用する場合、受講者の方にパソコンで使っていただくことが多いですが、状況によっては、どうしてもスマートフォンでないと準備できない、という方もいらっしゃいます。しかし、スマートフォンの場合、ブラウザを利用してのMiroはかなり使いにくいので、アプリをインストールして、Miroのアカウント(プロフィール)を作っていただく必要があります。
ということで、AndroidスマートフォンでMiroのアプリをインストールしてアカウントを作成するまでの手順をご説明します。
アプリをインストールする
アプリをインストールするには、まず、インストールしたいデバイスでGoogle Play ストアに移動します。
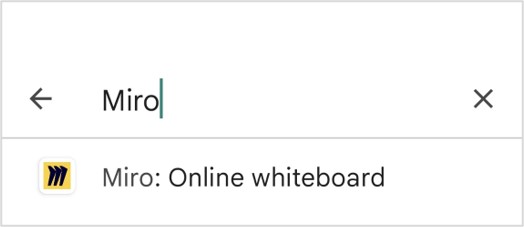
「Miro」と検索します。
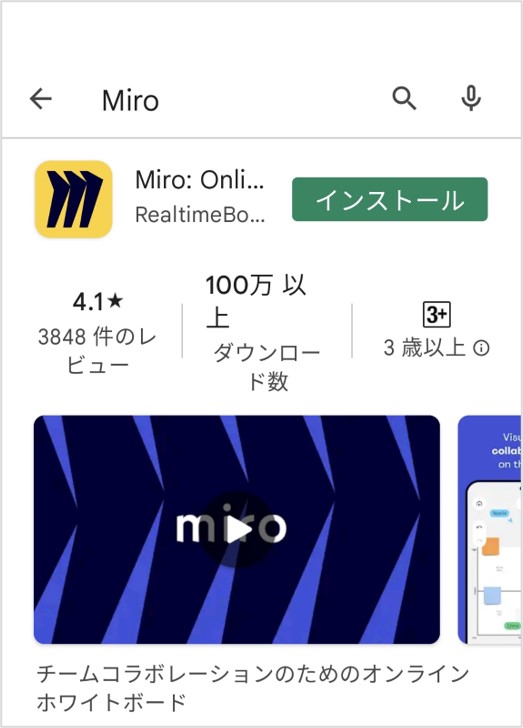
Miroの横にある「インストール」をタップします。
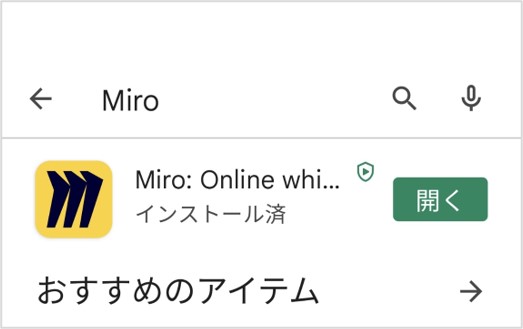
インストールが完了したら「開く」をタップします。
アカウント(プロフィール)を作成する
インストールができたら、次にアカウント(プロフィール)を作ります。
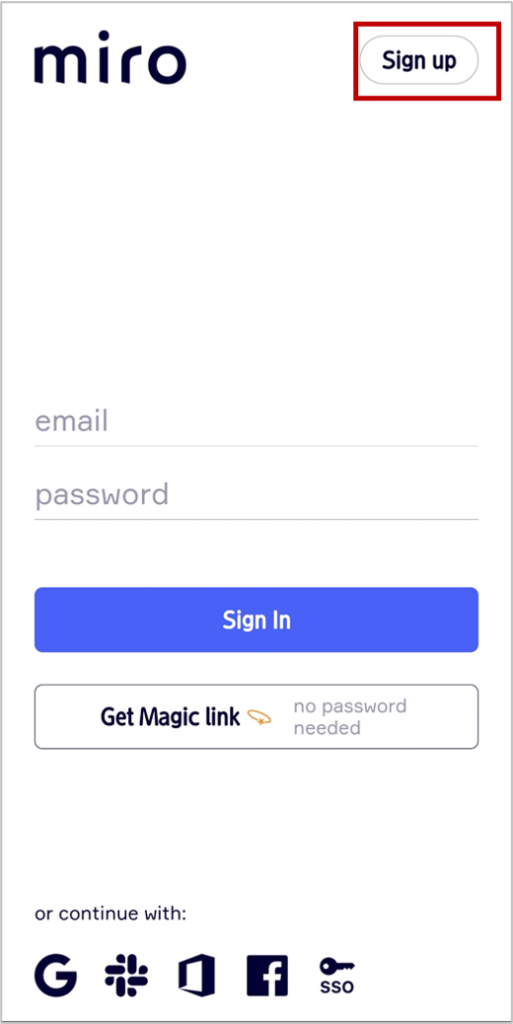
アプリを開くと、このような画面になります。右上の「Sign up」をタップします。
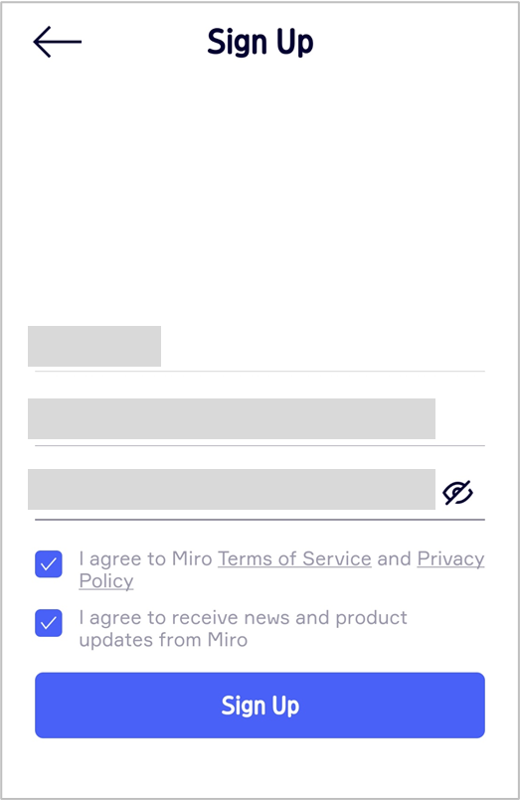
上から、「氏名」「メールアドレス」「パスワード」を入力します。確認欄にチェックを付けて、「Sign Up」をタップします。
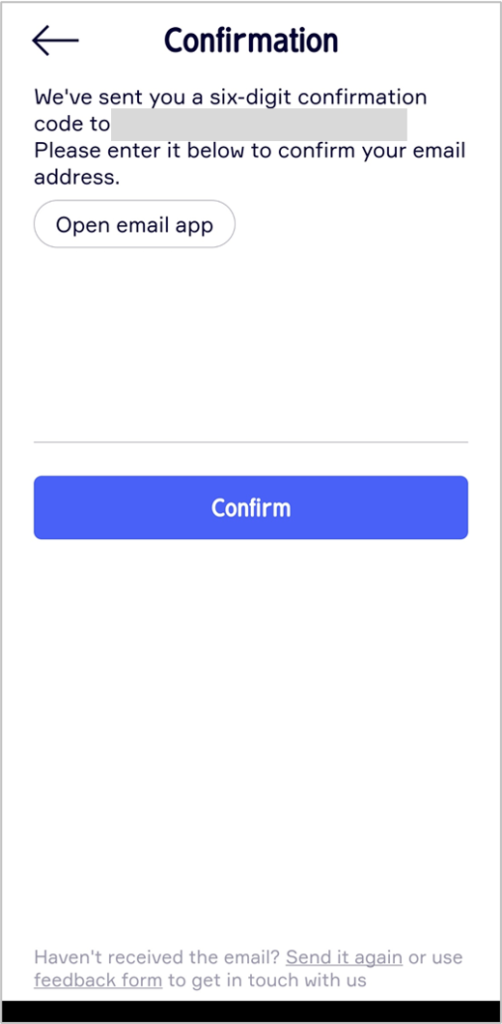
確認画面になります。「Open email apps」をタップして、メールアプリを起動します。
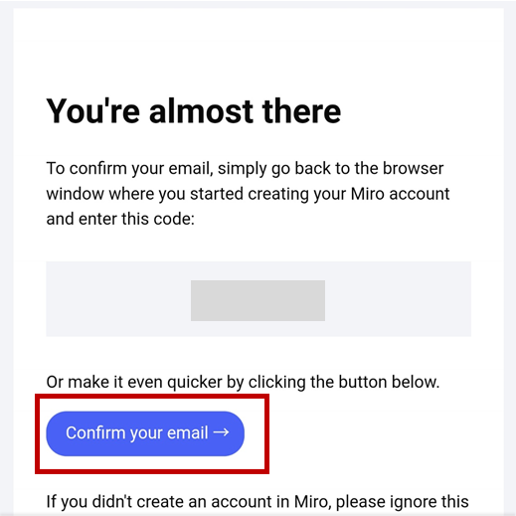
「Here's Your Confirmation Code:XXX」というメールが届いているので、開いて、「Confirm your email →」をタップします。
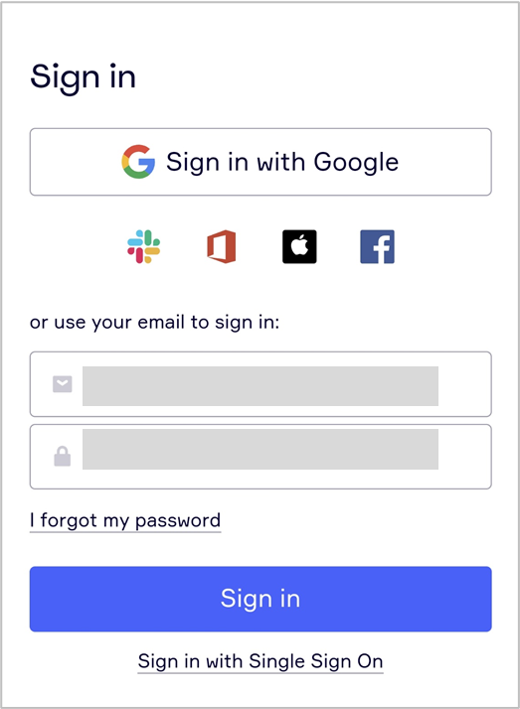
ブラウザが起動するので、先ほど入力(設定)したメールアドレスとパスワードを入力して、「Sign in」をタップします。
これで、Miroへサインインできます。この状態で、招待リンクを受け取れば、Miroのボードへ参加できます。
アプリの選択
スマートフォンの設定により、招待リンクを読み取った後、アプリの選択画面が出ることがあります。
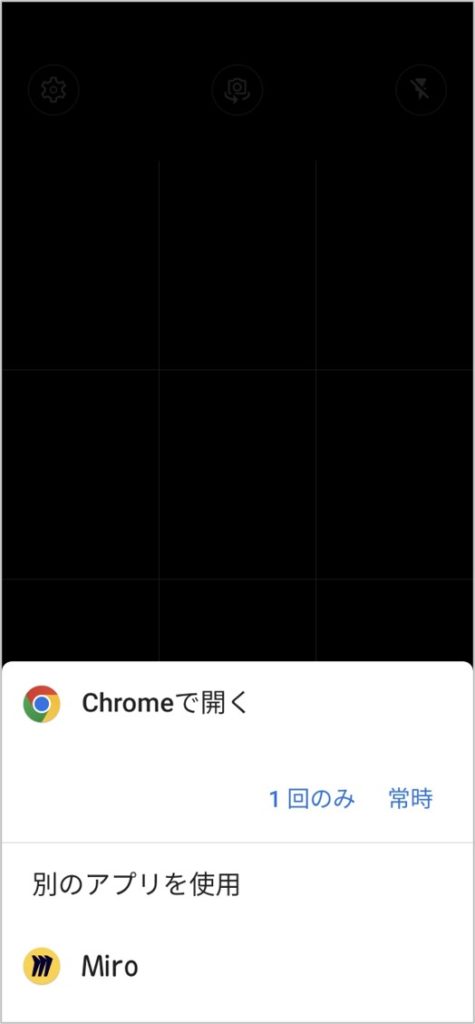
その場合、Chrome等のブラウザではなく、「Miro」のほうを選択します。Miroのアプリが起動します。上述したように、Androidのブラウザではうまく使えないことが多いので、アプリ利用をお勧めします。
招待リンクでMiroに入ると、いきなりボードの画面に入ります。
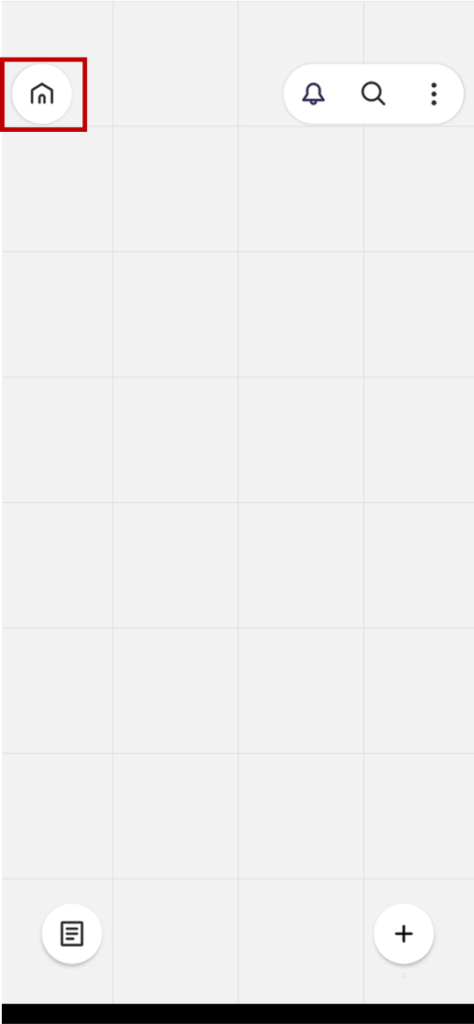
右上にある「家」のマークをタップすると、ダッシュボードに移動できます。
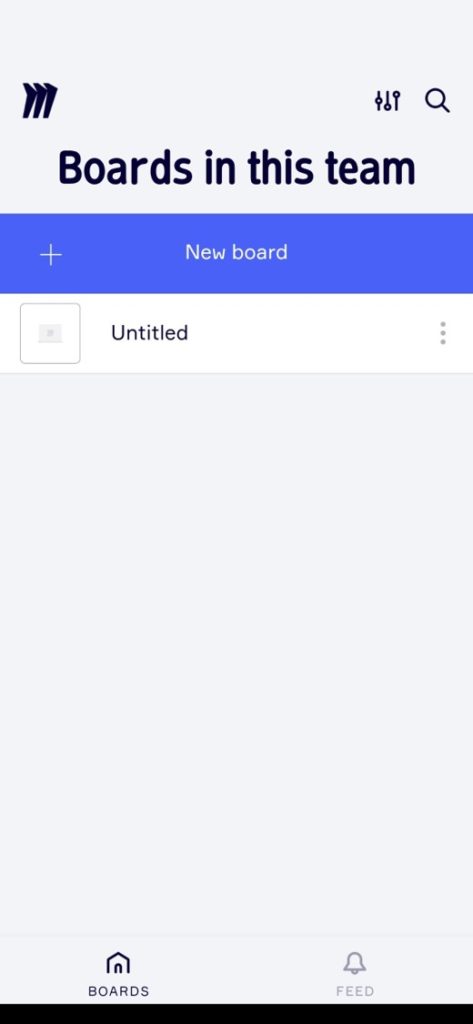
チーム(アカウント)のボード一覧などが確認できます。
ということで、Androidスマートフォンのみでも、Miroのアカウントを作成して、Miroを利用することができます。画面が小さいので、できることに限りはありますが、「できないよりも、できたほうがよい」ので、対応できるようにしておきたいです。

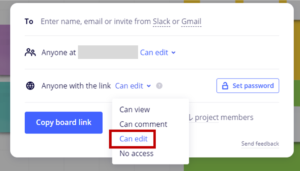
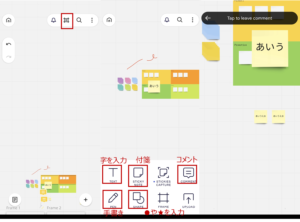
“AndroidスマートフォンでMiroのアカウントを作成する” に対して1件のコメントがあります。
コメントは受け付けていません。