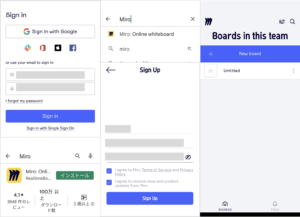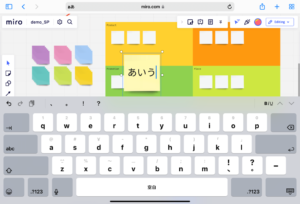Androidスマートフォンのアプリで使うMiro
Miroはセミナーで利用する場合、受講者の方にパソコンで使っていただくことが多いですが、状況によっては、どうしてもスマートフォンでないと準備できない、という方もいらっしゃいます。スマートフォンで利用する場合には、機能上の理由から、アプリを利用するのがおすすめです。
ということで、AndroidスマートフォンでMiroアプリを使う場合の基本操作、はじめて招待されたときに覚えておくとよい機能をピックアップしてご紹介します。
なお、Miroをスマートフォンアプリで利用する場合、Miroアプリのインストールとアカウント作成が必要です。Miroアプリのインストールとアカウント作成の方法については、こちらの記事をご覧ください。
Miroのオーナー等からMiroに招待されると、招待用のURLが送られてくるかと思います。もしくは二次元コード化された招待リンクのこともあるでしょう。
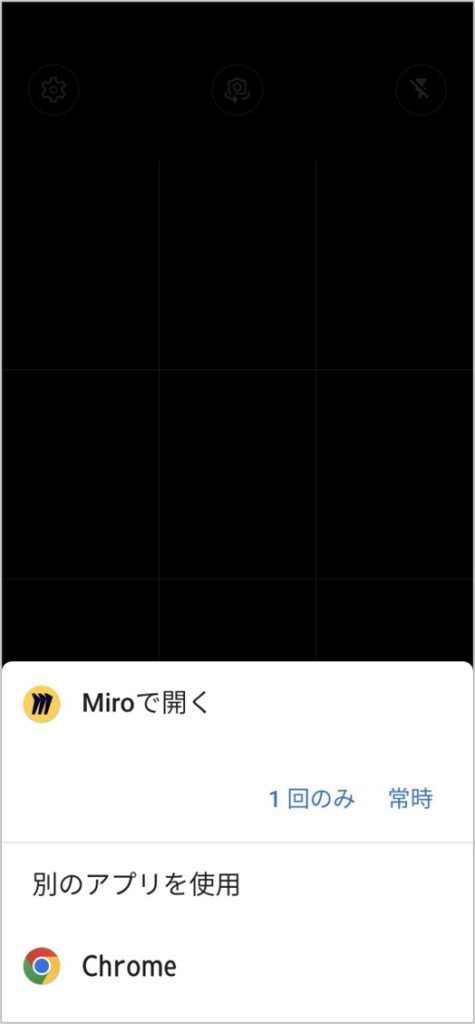
二次元コードを読み取ると、Miroアプリが起動します。設定によっては、アプリの選択画面が出ます。「Miroで開く」の「1回のみ」もしくは「常時」をタップしてください。
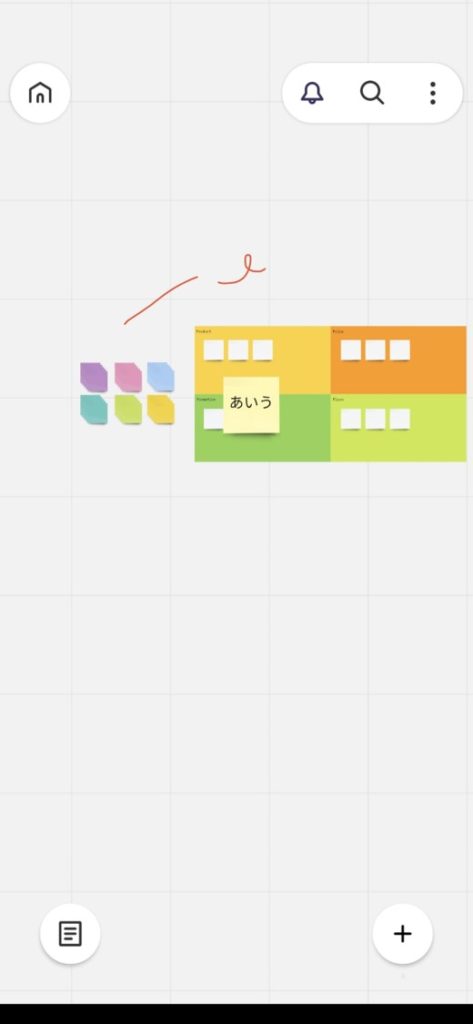
招待されたボードに入ることができます。
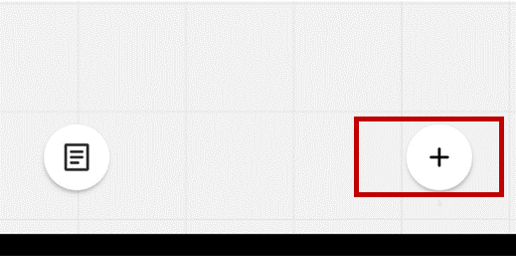
よく使うのは、右下にある「+」です。ここをタップすると、付箋などを追加できるメニューが出ます。
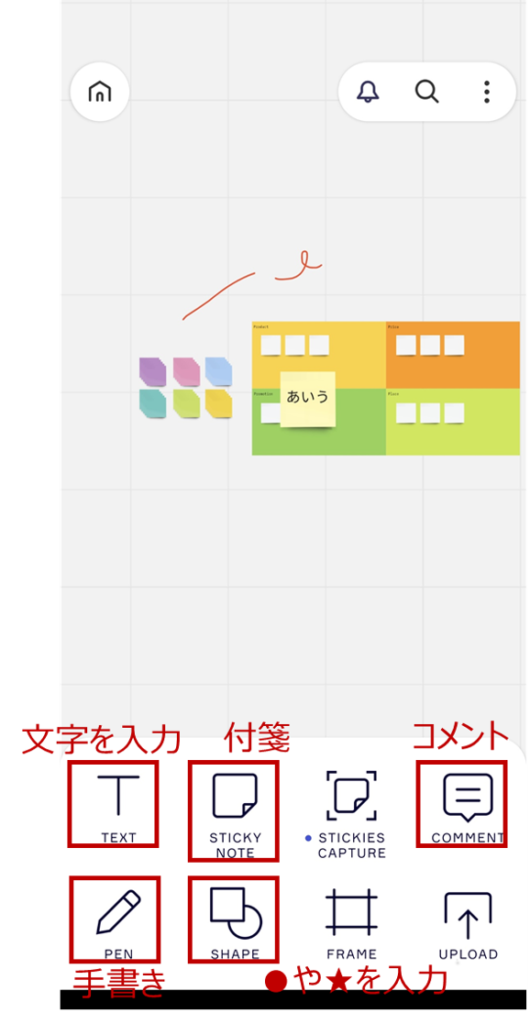
メニューをタップすると、それぞれの機能を利用できます。たとえば、ここで「T」をタップすると、文字を入力できます。
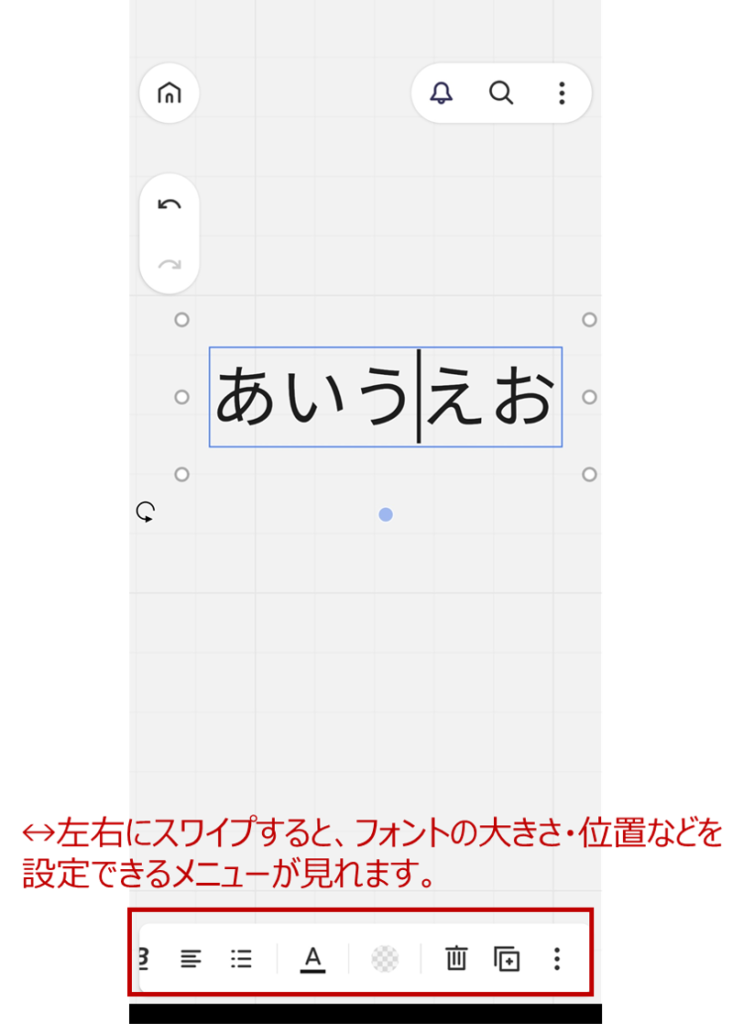
「T」をタップすると、ボード上にテキストボックスが出現し、文字列をスマートフォンのソフトキーボードから入力できます。また、下部にフォントサイズ、配置、色などを設定できるメニューが出ます。これはメニューの数が多いので、左右にスワイプすると、隠れたメニューが見れます。
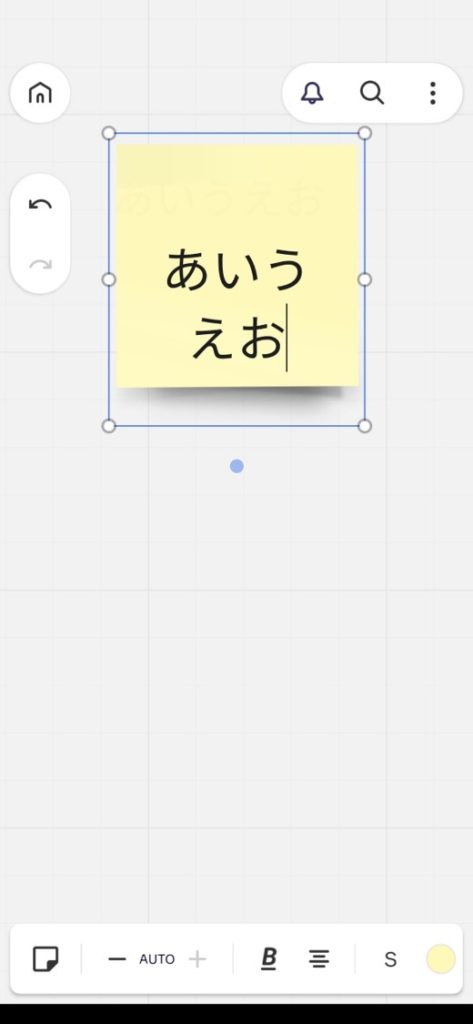
「STICKY NOTE」は、付箋のことです。「STICKY NOTE」をタップすると、このように付箋を挿入することができ、その中に文字列を入力できます。また、下部に設定画面が出るので、文字の大きさ、付箋の色などを変更できます。
STICKY NOTEの外枠の白いドット部分をドラッグすると、STICKY NOTEの拡大・縮小ができます。(なお、STICKY NOTE内のそれ以外の場所をドラッグすると、STICKY NOTEの移動になります。)
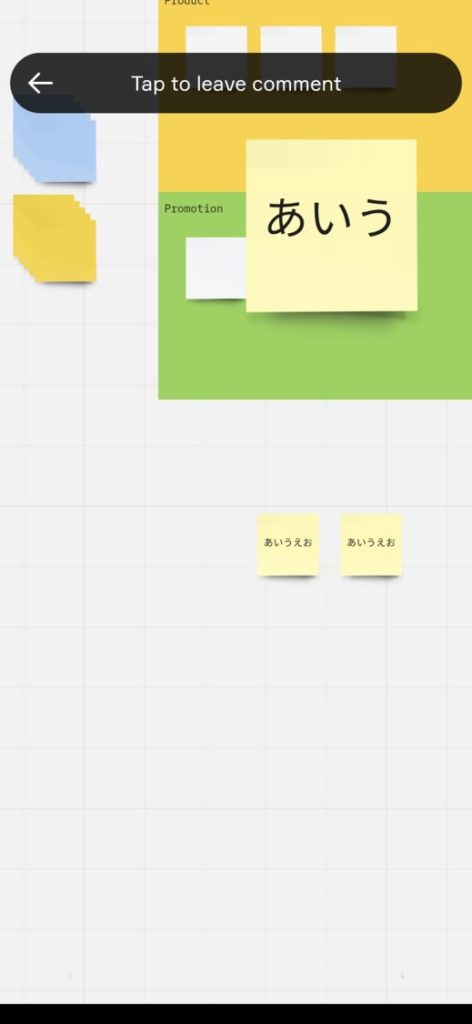
「COMMENT」は、吹き出しを使ってコメントをやり取りできる機能です。他の参加者とコメントのやり取りができます。「COMMENT」をタップすると、「Tap to leave comment」と出るので、コメントを入力したいところをタップします。
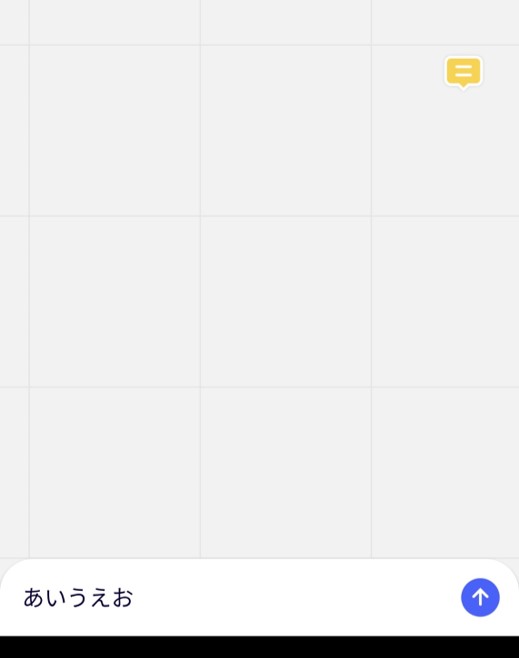
すると、吹き出しが挿入されるので、そのままスマートフォンのソフトキーボードで、コメントを入力します。吹き出しマークが挿入されたあと、いきなりソフトキーボードが立ち上がるだけで、「どこに入力するんだろう……」と一瞬不安になりますが、そのまま入力を進めると、文字列を入力するエリアが出現します。入力後、「↑」をタップして、確定します。
入力したコメントは、吹き出しをタップすると確認できます。
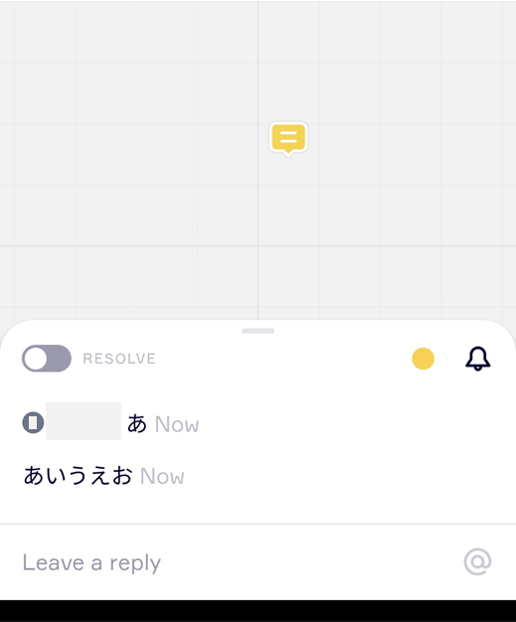
コメントを入力した人も、それ以外の人も「Leave a reply」に文字を入力すると返信できるので、「双方向的コミュニケーション」が可能になります。
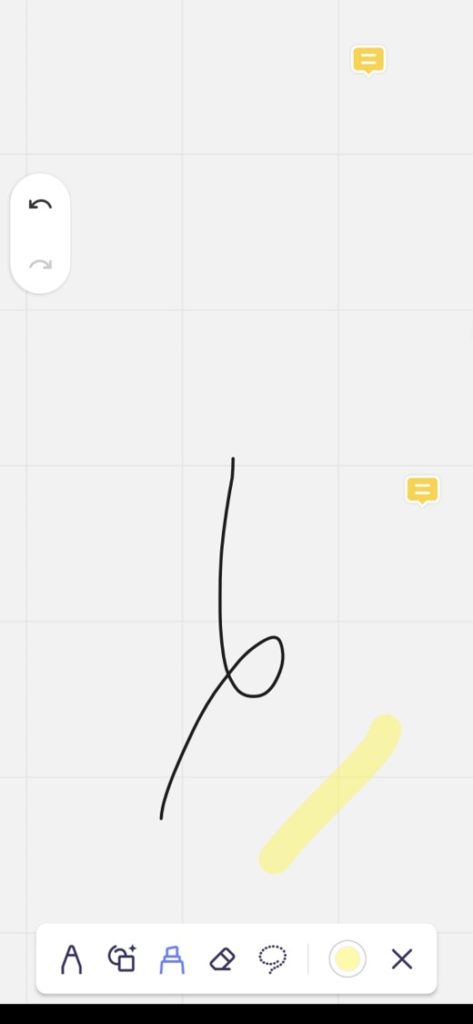
「PEN」は手書きでペンで文字や絵を描くように線を描く機能です。好みのペン先(色や太さなど)を選んで、画面をドラッグすると、線が描きこめます。
間違えてしまったときは
操作を間違えてしまったときは、「やり直し」ができます。
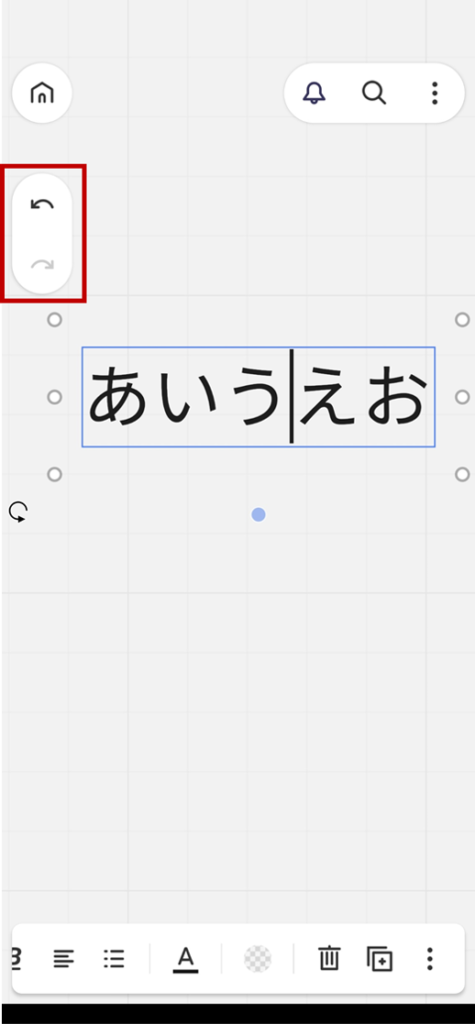
画面の右側にあるメニューで上の「←」が、「今の操作を取り消す」機能のUndo、下の「→」は「Undoの取り消し」機能のRedoです。
オブジェクトを移動するには
STICKY NOTEやテキスト、PEN等は、最初に置いた場所から移動できます。
動かしたいオブジェクト(STICKY NOTEなど)をタップして選択状態にし、そのオブジェクトの上でドラッグすると、移動できます。(オブジェクト選択時、白いドットが外枠に出ます。ここをドラッグすると、オブジェクトの拡大・縮小になるので、注意が必要です。)
移動はどうするのか?
ボードの中を移動するには、指で移動したい方向にドラッグします。
ボードを拡大・縮小したいときは、ピンチイン、ピンチアウトで可能です。
Miroは広大な模造紙、ホワイトボードのようなものなので、拡大・縮小機能を活用して、活動したい場所に移動します。(ドラッグする際に、オブジェクトを選択してその上をドラッグすると、ボード内移動ではなく、そのオブジェクトを移動してしまったり、拡大・縮小してしまう場合があります《挙動はそのオブジェクトによる》。注意が必要です。)
なお、ボードのオーナー等が、Frameという機能を使っている場合、Frame機能を使って迅速に移動できます。Frameは、いわば場所を定義する機能です。Frameが定義してあると、ボードの上部にFrameのボタンが表示されます。
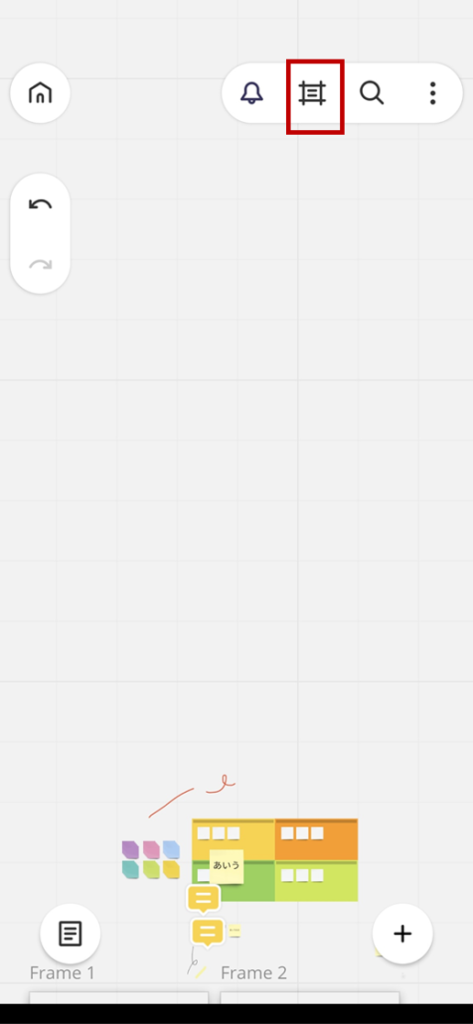
Frameボタンをタップすると、Frame一覧が出ます。
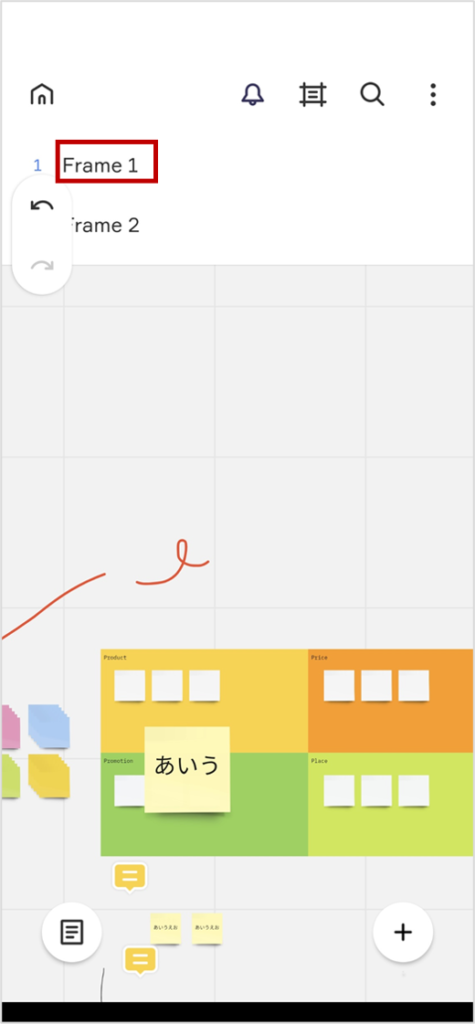
この一覧から、移動したいFrameをタップすると、そのFrameの場所へ移動できます。
ということで、Androidスマートフォンでも、アプリを活用するとMiroを使えます。ぜひとも、お試しください。