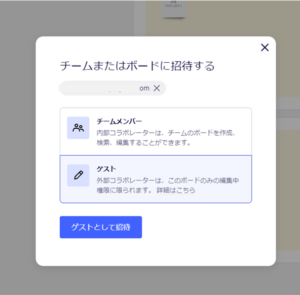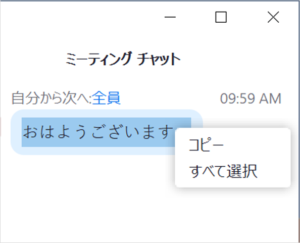Miroのプロフィールやアカウントの概念を理解する
2022年の9月にMiroのコンサルタントプランが廃止になりました。Miroのヘルプに次のような記述があります。セミナーを企画する場合に使い勝手が良かったConsultant プランは、新 Business プランになるようです。
2022 年 9 月をもって、Miro の Consultant プランの購入はできなくなりました。Consultant プランと Business プラン は統合され、新 Business プランとなる予定です。 ユーザーの皆様においては、当面の間、既存プランの機能をご利用いただけます。 これらのアカウントは、順次新 Business プランに移行させていただきます。 詳細については、近日中に管理者の皆様に詳細をお知らせいたします。 新 Business プランの詳細については、こちらをご覧ください。
Consultant プラン
また、他のMiroユーザーとも、コラボレーションしてMiroを活用したセミナーを企画する場合には、連携の方法も検討する必要があります。今までは、自分の契約しているアカウントのチームにゲストとして招待するケースがほとんどでしたが、自分の契約しているプラン以外のところでもMiroを活用してセミナーを運営するケースも出てきました。Miro活用者が増えたからではの、検討事項です。
たとえば、自分はConsultant プランで契約しているが、他の人が契約しているConsultant プランのチームにメンバーとして入るにはどうしたらよいでしょうか。
このようなことを考えるにあたって、Miroで出てくるプロフィールやアカウント、チームといった言葉を理解しておく必要があります。
※2022年11月7日時点のMiroのヘルプ等を確認してまとめた内容です。私の理解の齟齬やアップデートもあると思いますので、その際には訂正してまいります。
全体像
出てくる言葉を図解してみました。
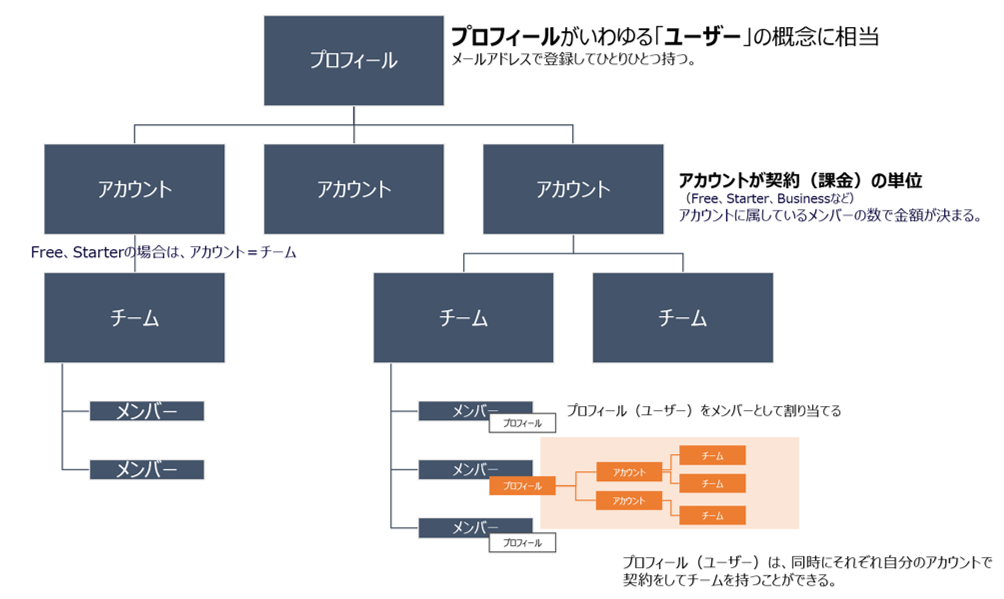
プロフィール
プロフィールとは、いわゆるユーザーのことです。メールアドレスを登録してパスワードを設定して作成します。個人ひとりがひとつずつ持つイメージです。
Miroを使い始める時に、最初に作ります。
アカウント
アカウントが、契約の単位になります。現在では、Free、Starter、Enterprise、Business、Educationといったプランがあります。(☛各プランの詳細と金額はMiroのウェブサイトに記載があります。)
この「アカウント」が課金の基本になります。たとえば、Businessのアカウントとして契約すると、ひと月 【16ドル×所属するメンバー数】の金額で利用できます。
前述したように、Consultant プランは、新規契約ができなくなりました。
チーム
文字通り「チーム」です。会社の部署、コミュニティなどのグループで、基本的にはその中のメンバーは全部のボードを見れたり、編集できたりします。授業の場合、クラス全員がチームに属するとイメージするとよいのではないでしょうか。一方で、そのチーム内のボードは、基本的にチーム内の構成員(メンバー)にすべて見えてしまうので、他のクラスのメンバーや複数のプロジェクトのメンバーをひとつのチームにしてしまうと、運用が難しいかもしれません。その場合にはチームを分割することを考えたほうがよさそうです。(※チームの中には、ボードを整理する「フォルダ」のような概念の「プロジェクト」があります。プロジェクトを作成することで、プロジェクトごとに閲覧・編集権限を付けることができます。また、ボードごとに閲覧・編集権限を付けることもできます。しかし、ボードを作成するごとに設定を確認する必要があるので、ある程度、業務や作業にまとまりがあるメンバーであるならば、チームに分けたほうがスムーズでしょう)
なお、FreeおよびStarterプランでは、アカウントひとつにひとつチームを作れるのみなので、事実上、「アカウント=チーム」になります。
一方で、旧Consultant プランや新 Business プランでは、アカウント内に複数のチームを作成できるので、研修を企画する場合には、旧Consultant プランや新 Business プランで契約して、チーム構成を工夫するとよいでしょう。
参考
Consultant プランの会社の管理者は、サブスクリプション内に複数のチームを作成できます。これは、さまざまなプロジェクトでクライアントとの共同作業や、チームのコンテンツを整理するのに非常に役立ちます。
新 Business および Consultant プランの管理
チームの切り替えは、ダッシュボードの左上で行います。
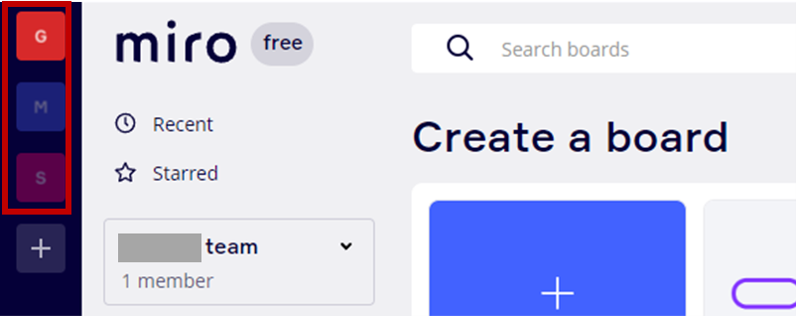
メンバー
チームには、その中でボードを作成したり編集したりできる「メンバー」を紐づけていきます。メンバーとして登録していく対象になるのが、「プロフィール」です。
プロフィールを持っている人を招待していく形でメンバーにしていきます。招待したい人がすでにMiroユーザーならば、プロフィールに登録されているメールアドレスを確認して、招待できます。また、Miroを使ったことがない人を招待するならば、相手に無料のアカウントが紐づいたプロフィールを作ってもらい、自分のチームに招待するというやり方が分かりやすいでしょう。
プロフィールとアカウント、チームの関係
なお、Miroを使い始めようとすると、自分のプロフィールとFreeのアカウントが1つ作成され、そのFreeのアカウントにはひとつのチームが存在する状態でスタートします。そのため、プロフィールとアカウント、チームの概念が理解しにくくなってしまいますが、有料アカウントに切り替えるとその差は明確になるので、きちっと理解しておく必要があります。
他の研修設計者と研修を設計するときのベストプラクティスは?
自分ひとりが設計者なら
「自分ひとりで研修を設計し、研修当日に講師役や受講生にMiroのボードを使ってもらう」という場合には、このような流れで行うのがよいのではないでしょうか。
- 旧Consultant プランや新 Business プランを契約して、自分ひとりがメンバーとなるチーム内でボードをデザインする。
- 講師役には、無料アカウントを作成してもらい、ゲストとしてチームに招待する。
- 受講者は、ビジターとしてアカウント不要でボードを利用してもらう。
これならば、課金される対象は自分ひとりなので、費用をおさえることができます。
ゲストとして招待すると、「メンバーでは使えるがゲストとしては使えない機能がある」という制約はあるものの、課金の対象を広げる必要がありません。一方で、ビジターではできない「ロック機能」などを利用できるので、研修用の資料を準備するなど、講師としてすべき業務に対応できます。
受講者は、ビジターとして招待することで、URLを共有するのみでアカウント作成不要で利用できるので、敷居を下げることができます。また、ゲストの講師と権限を分けることができるので、「ゲストの講師とメンバーの自分でボードをデザインして、ボードが完成したら受講者にボードを共有する」など簡易な権限管理もできるので、便利でしょう。
設計時点から複数人でコラボレーションなら
「自分以外のMiroユーザー複数人とコラボレーションして研修を設計し、研修当日に受講生にMiroのボードを使ってもらう」という場合には、このような流れで行うのがよいのではないでしょうか
- 自分かコラボレーション相手が契約している旧Consultant プランや新 Business プランを活用して、その中に今回の研修用にチームを作り、相手をメンバーとして招待する。
- チーム内に、研修用のボードを作成し、複数人で協力しながら、ボードを設計する。
- 研修用のボードにおいて、コラボレーション相手を共同所有者などに割り当てる。
- 受講者は、ビジターとしてアカウント不要でボードを利用してもらう。
このようにすることで、保護ロックなど、共同所有者以上が使える機能にも、研修設計者全員がアクセスできるようになるので、研修当日の運営もスムーズになります。しかし、メンバーとして招待することで、そのアカウントへの課金が増えるので、注意が必要です。
なお、その課金は、現在アカウントとして支払いをしているタイミングに依拠します。たとえば、年払いにしている場合には、1人のメンバーを追加することで、1年分の請求がなされます。もし、研修が1か月程度のものであった場合、一度、メンバーを追加した時に1年分の支払いをします。そして、研修が終わった1か月後にそのメンバーをチームから削除すると、その1名追加分は日割り計算の対象となり、次回の請求の際に割り引かれるような形で清算されるようです。
関連のMiroのヘルプ
プロフィールとアカウント、チーム、メンバーといった用語の意味を理解すると、結果として、「研修でやりたいこと」の実現度が変わります。費用対効果を考えた上で、Miroを活用した効果的な研修設計をしたいものです。