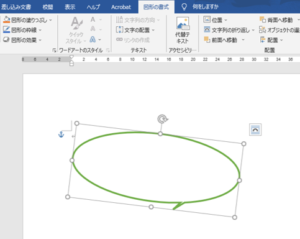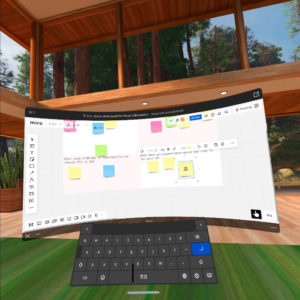Wordで図と図形を合わせて図にする
セミナーの資料をWordで作成することがあります。そんなときは、わかりやすくするためにスクリーンショットや画像を利用するケースが多いです。
しかし、スクリーンショット等の場合、「ここは見えては困る!」という部分が入ることがあります。そんなときの方法をご説明します。

この画像を使いたいのだけれど、真ん中にちょっと見せなくない情報が……。というときには、Wordの場合「図形」を使ってマスクします。
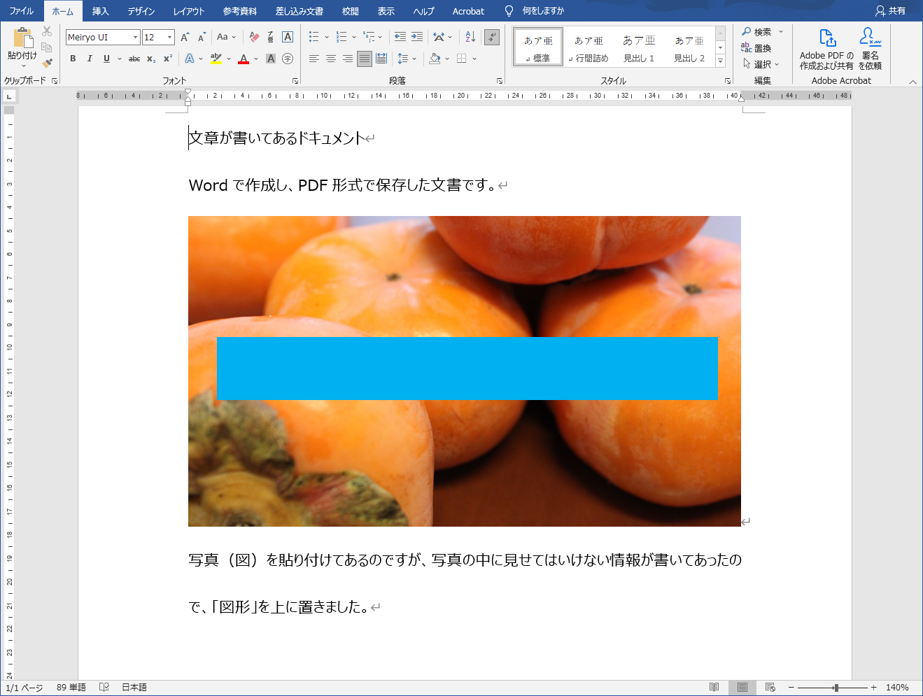
とりあえず、「本当は見えちゃダメな情報」は隠すことができました。印刷して参加者に渡すのであれば、これで大丈夫そうです。
しかし、最近は研修がオンライン化されたことで、データファイルで提供することがほとんどです。資料を渡さず、「必要事項はメモを取ってください。」では、効果的・効率的な研修は難しいことが多いのでないでしょうか。
データで資料を渡すための形式は?
Wordのままお渡しすると、参加者はこの四角形(図形)を移動できます。それでは「本当は見えちゃダメな情報」は見えてしまいます。では、PDFならばOKでしょうか。
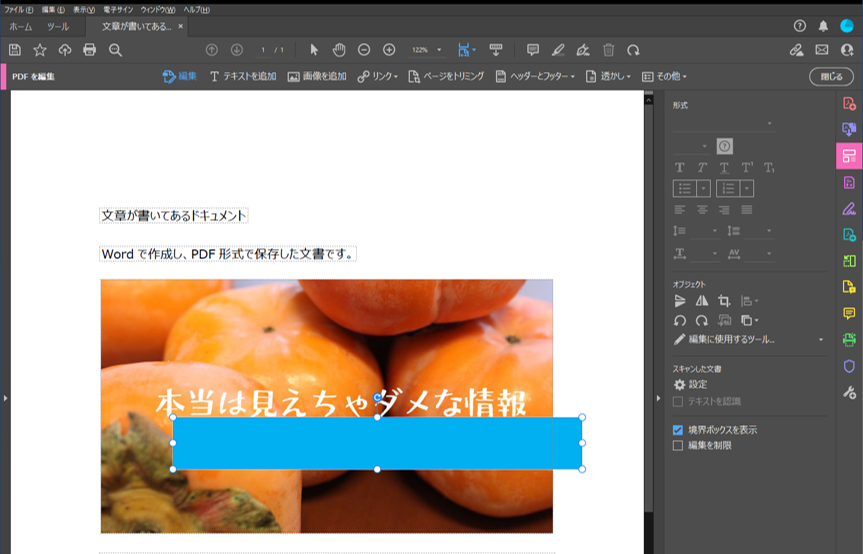
これは、先ほどのWordファイルをWordの機能で「PDF形式で保存したものを、Adobe Acrobat pro DCで開いたもの」です。「編集」のところから簡単に図形や図といったオブジェクトを移動させることができるので、「本当は見えちゃダメな情報」を見れてしまいます。これをそのまま参加者にお渡しするのは、ちょっと控えたいところです。
図と図形を合わせてひとつの図として取得する
そんなときは、この図(画像:写真やスクリーンショット)と図形(四角形)をひとつの図としてまとめて保存しておく手順をいれます。
※Word等のOfficeソフトでは、写真や画像などの画像のことを「図」、丸、四角、矢印などのオブジェクトを「図形」と呼びます。操作方法を確認するときには、「図」と「図形」は違う動きをすることが少なくないので区別しておくことが重要です。
(1)「文字列の折り返し」を「四角形」にする
最初に、今回ひとつにしたいオブジェクト(図と図形)のすべてで「文字列の折り返し」を「四角形」にします。操作上は、「行内」以外の文字列の折り返しに設定すればよいのですが、今回の作業の場合、「四角形」がやりやすいのではないかと思います。適宜、「行内」以外の設定にしてください。
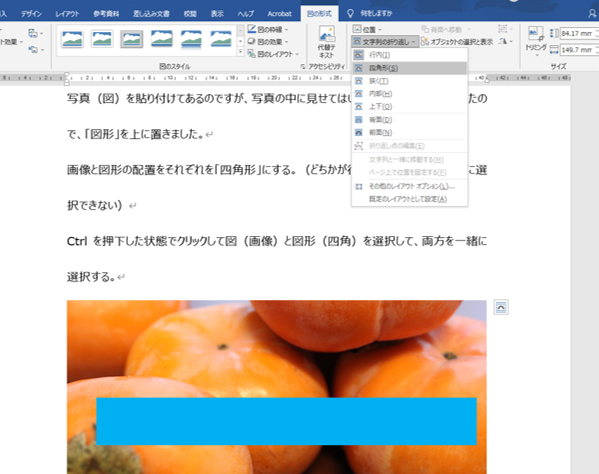
「文字列の折り返し」は、設定したいオブジェクト(図・図形)を選択した状態で、「図の形式」リボンの中にあります。
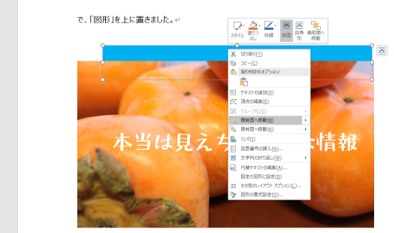
図と図形の「文字列の折り返し」を「四角形」に設定したら、図と図形の位置を移動させるなどして、調整します。
(2)すべてのオブジェクトを選択する
これでできあがり!となったら、図と図形の両方をいっぺんに選択します。複数のオブジェクト(図・図形)をいっぺんに選択するには、キーボードのCTRL(コントロール)を押したまま、オブジェクトをクリックしていきます。
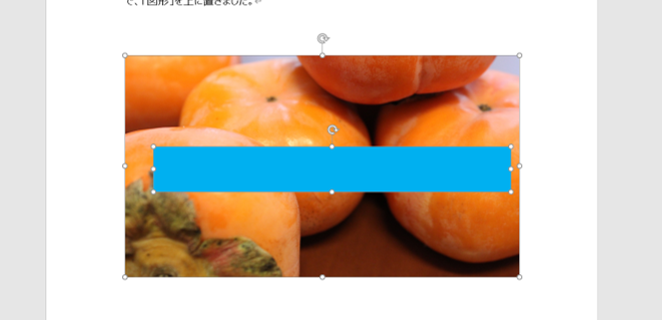
上記の画像のように、図(写真)と四角形(図形)の両方に枠線がついていて、選択されていることを確認してください。
(3)選択した状態で「切り取り」
両方のオブジェクトを選択した状態で、「コピー」を実行します。
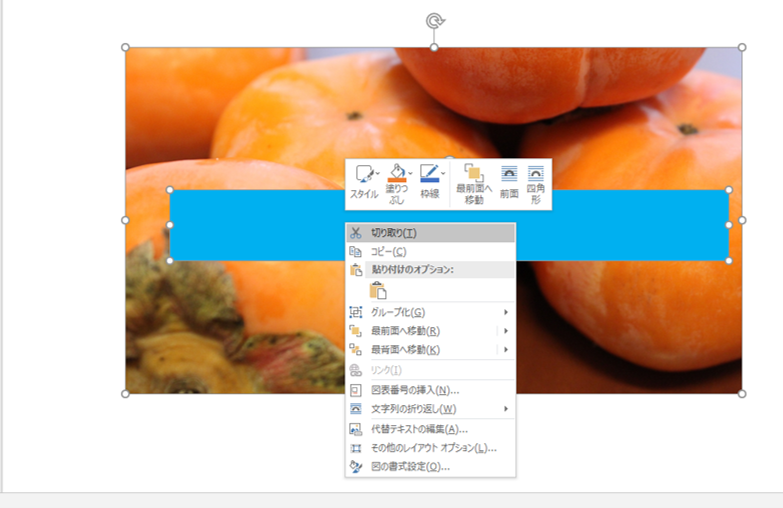
これは右クリックのコンテキストメニューから実行したところです。
(4)貼り付けのオプションを使って貼り付け
次に、貼り付けをしますが、「貼り付けのオプション」で「図」を選択します。これは、右クリックのコンテキストメニューですが、右側にある「図」のほうです。
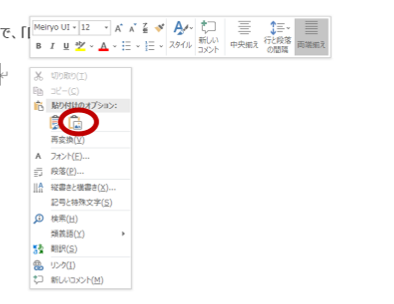
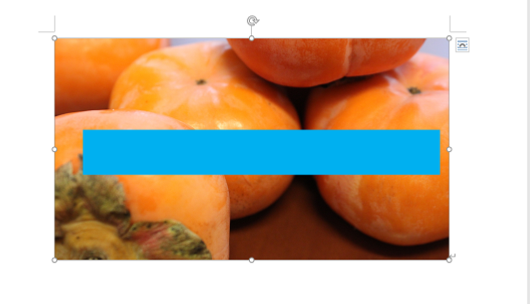
貼り付けたオブジェクトは、ひとつの「図」となりました。上に乗っている図形(四角形)を選択できなくなりました。
このようにしておけば、WordでもPDFとしてでももとの「見えちゃダメな情報」は簡単には見れなくなりました。
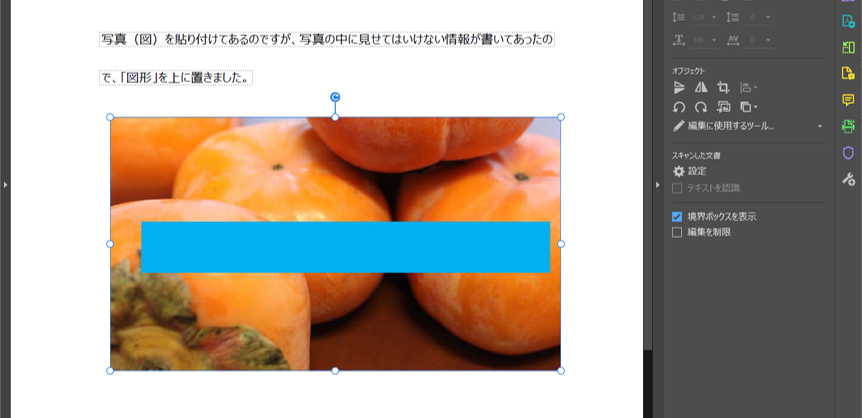
これで、一安心です。ちょっとひと手間増えてはしまいますが、不用意に見せてはいけない情報を共有してしまうことを防げます。
参加者が分かりやすい資料を提供できるよう、工夫を続けていきたいです。