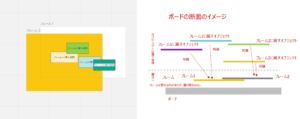PowerPointで動画を作ってみました:映画のティザー風
以前の記事でもご紹介しましたが、PowerPointを使うと、文字が動く動画が作れます。その機能を使って動画を作りましたので、ご紹介します。
以前の記事はこちらから
この記事では、以前にご紹介した部分の詳細については割愛しています。詳しくはこちらをご覧ください。
☛PowerPointで動画を作ってみました:スライドショーの書き出し
☛PowerPointで動画を作ってみました:BGMを入れる
☛PowerPointで動画を作ってみました:文字が動く動画
完成した動画はこちらです。
スライドの全体像
スライドはこのような構成になっています。
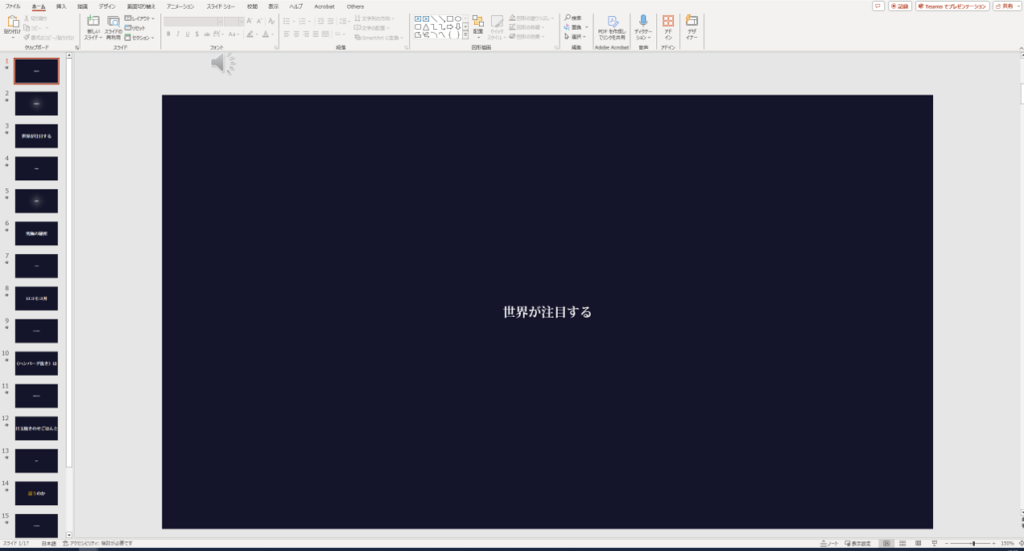
基本は、フォントサイズ小のスライドとフォントサイズ大のスライドの2枚セット
基本的には、スライドいっぱいのサイズの図形(四角形:塗りは濃い青色)を配置し、その中央に「テキストボックスに文字を入れたもの」で構成されるスライドが2枚セットになっています。まず、小さいフォントのスライドを作り、そのスライドをコピーしてテキストボックスのフォントサイズを大きくします。
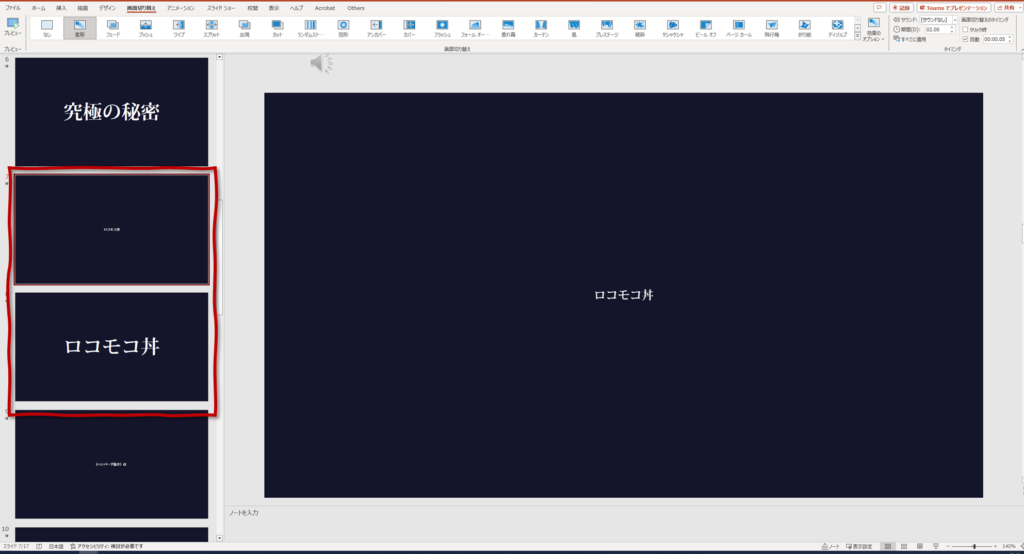
フォントサイズ小→大の順番でスライドを並べておきます。
一瞬だけ背景がきらめくシーンを追加
途中で一瞬だけ背景がきらめくシーンが入ります。その行については、きらめくシーン分だけスライドを追加します。
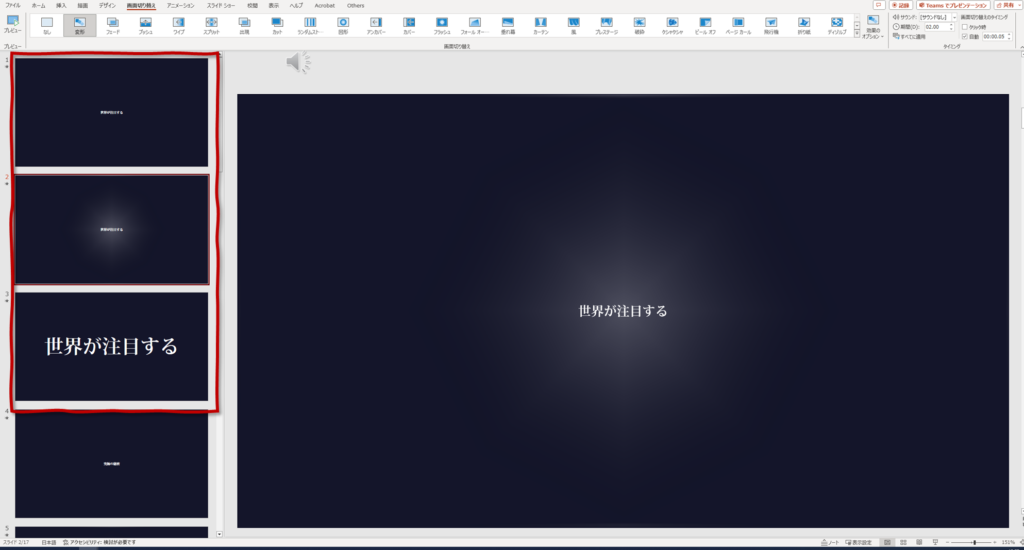
この画像の作り方をご説明します。
ポイントは図の調整機能を使うこと
この背景は、図形(四角形:塗りは濃い青色)です。この図形をまずは図(つまり画像や写真扱い)にします。
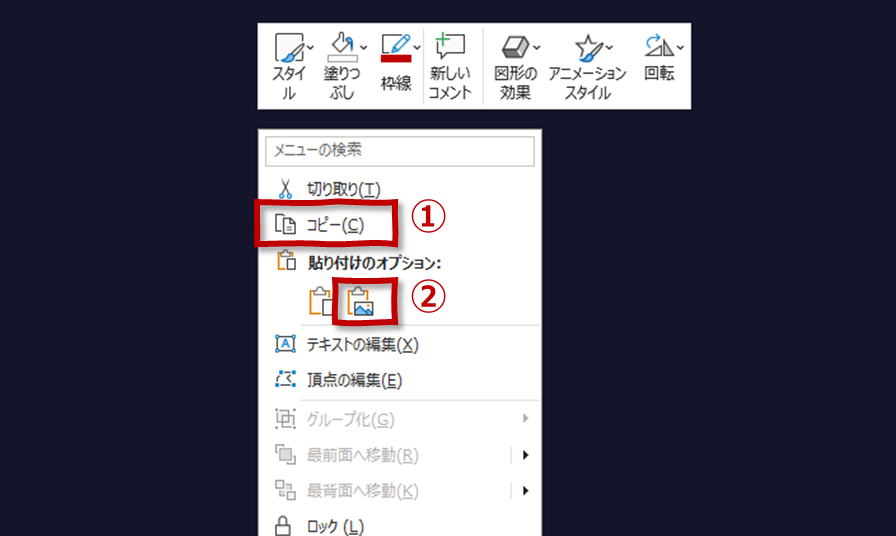
この四角をクリックして選択した状態から右クリックで、コピーしたあと、改めて右クリックして「図として貼り付け」をします。
こうすることで、背面に「図形」としての四角、前面に「図」としての四角が配置されます。
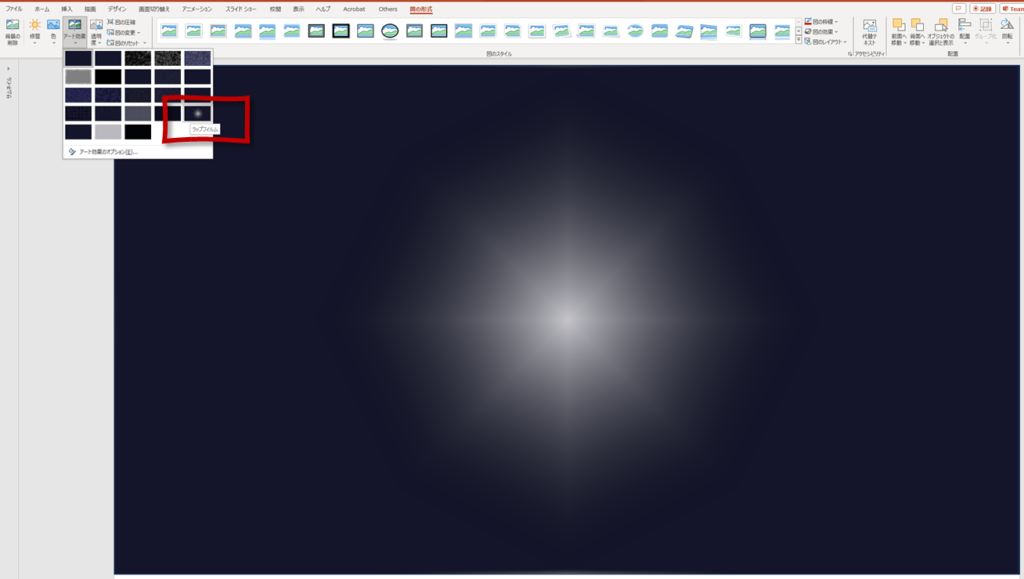
前面の「図」をクリックして選択した状態で「図の形式」から「アート効果」→「ラップフィルム」を選択します。
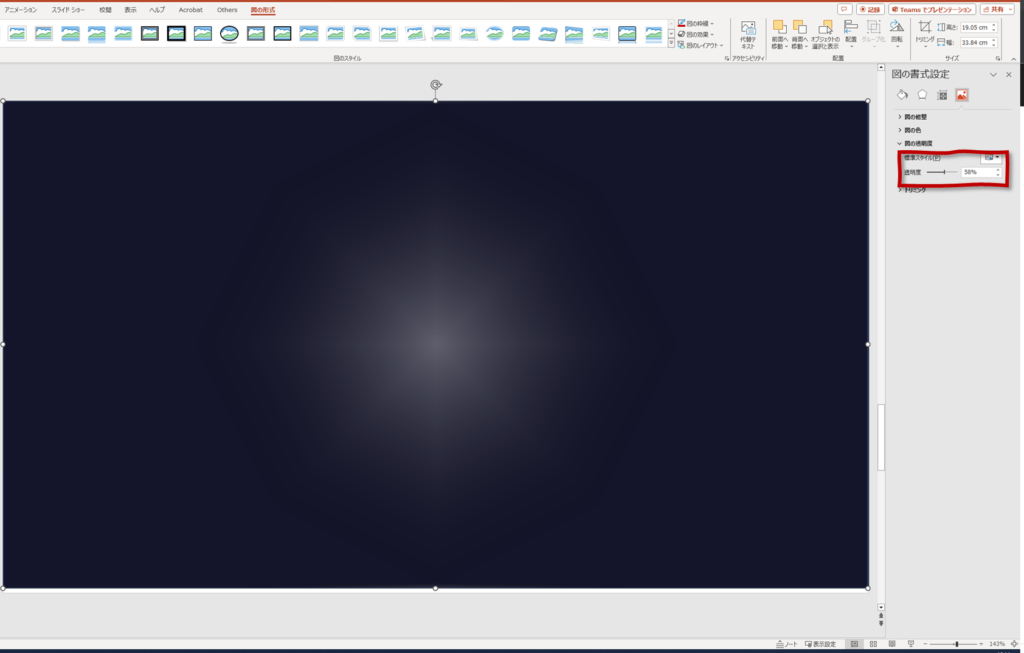
ただ、このアート効果は少し強すぎるので、少し薄くします。「図」のほうをクリックした状態のまま「図の書式設定」から「透明度」を少し下げます。背面に配置されている「図形」としての濃い青色が透けて見えます。このあたりは、好みで透明度を調整します。
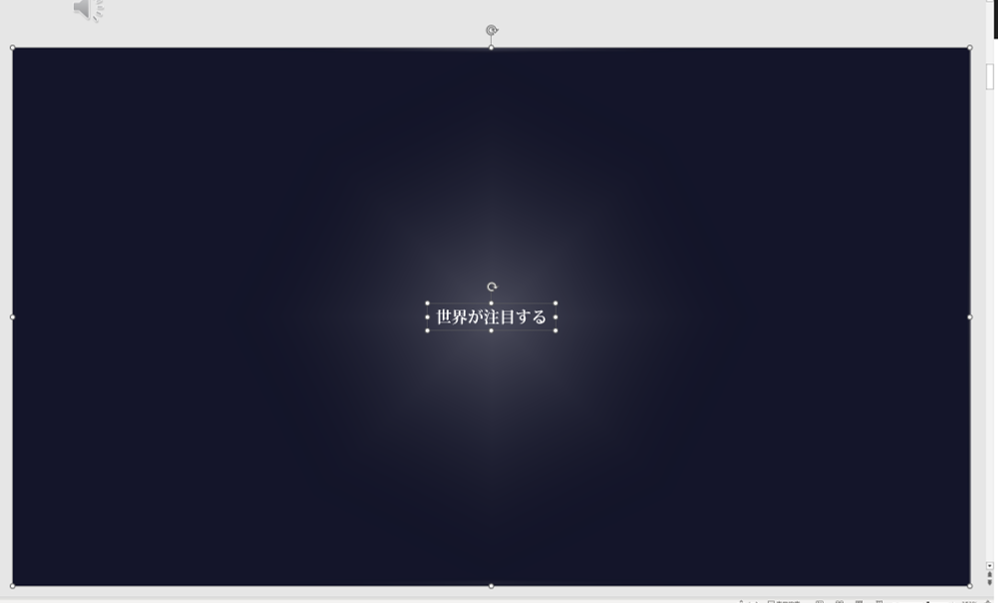
最後に、文字が入っているテキストボックスを「最前面」にすると出来上がりです。
画面切り替えの設定
画面切り替えは、「変形」を使います。
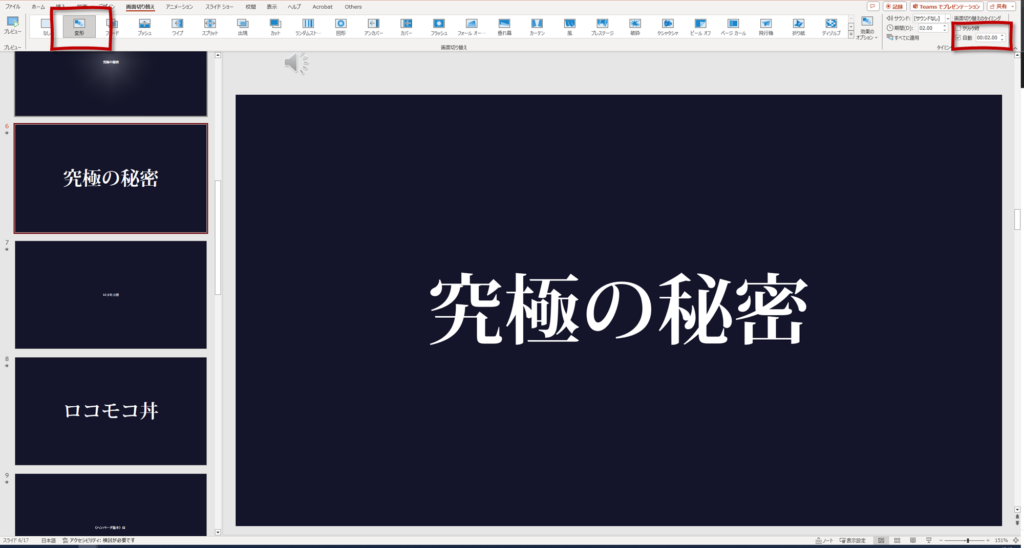
すべてのスライドを選択した状態で、「画面切り替え」→「変形」とします。
画面切り替えのタイミングは好みですが、文字が小さいスライドは短め、文字が大きいスライドは長めに設定しました。
今回の動画の場合、文字が小さいスライドは00:00.05、文字が大きいスライドは00:02.00に設定しました。
最後に文字が迫ってきてホワイトアウト
最後は、文字が手前に迫ってきて画面がホワイトアウトするようになって終わります。この設定を追加します。
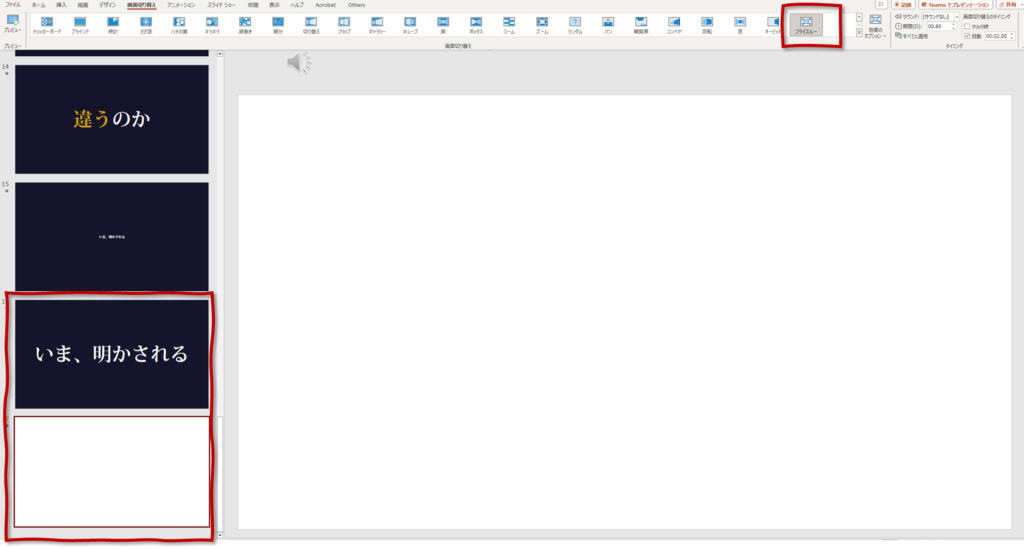
最後に1枚空白のスライドを追加します。最後のスライドには、「画面切り替え」→「フライススルー」の設定をします。
以上で完成です。PowerPoint のみでも、こんな風な動画ができます。工夫次第で学習コンテンツも注意を引くような仕掛けが作れそうです。