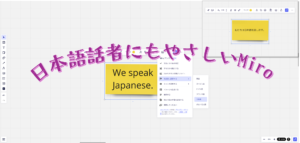Word、Excel、PowerPointのテーマ、テンプレート、PowerPointのスライドマスターの関係
Word、Excel、PowerPointで、見た目を整え、統一感を出すときに使えそうな機能に、テーマ、テンプレート、そしてPowerPointのときにはスライドマスターがあります。
しかし、それぞれの違いや関係性ってどんな感じなのだろう……。と思い、まとめてみました。
※あちこちの情報を探したり、操作確認してまとめてみたので、間違ってしまっていたり、足りないところがあったりしたら、追記していきます。
また、Officeアプリに横断して適用されるものもありますが、ここではPowerPointを中心に説明します。
テーマとテンプレート、スライドマスターの違いは?
マイクロソフトのサイトによると、このような記載があります。
テンプレート
テンプレートは、魅力的で、説得力のある、本格的な文書を設計するのに役立つファイルです。 テンプレートには、ドキュメント作成時のたたき台として使えるコンテンツ要素やデザイン要素が含まれています。 あらゆる書式設定が用意されているので、必要な書式を追加してください。 履歴書、招待状、ニュースレターなどです。
テーマ
テーマの色 と テーマのフォント を調和させて、文書に洗煉されたデザインを取り入れるには、テーマを適用します。 Word、Excel、PowerPoint などのテーマをサポートする Office for Mac アプリケーション間でテーマを共有して使用することができます。 たとえば、PowerPoint でテーマを作成またはカスタマイズし、そのテーマを Word 文書または Excel シートに適用できます。 このようにすると、関連するすべてのビジネス文書の外観を揃えることが可能です。
テンプレート、テーマ、および Word スタイルの違い
テーマとテンプレート
テーマ は、 PowerPointのテンプレートとは異なります。テーマは、まとまりのある色、フォント、影や反射などの効果で構成されたスライド デザインです。
テンプレートにはテーマが含まれますが、プレースホルダーには、挿入する内容と、テンプレートのユーザーが含める情報の種類を示す指示も含まれています。
スライド デザイン (テーマ) をテンプレートとして保存する
PowerPointの概要はこちらも参考になりそうです。
PowerPointテーマとは
テーマ は、あらかじめ定義された色、フォント、および視覚的効果のセットで、スライドに適用して統一されたプロフェッショナルな外観にします。(中略)
PowerPoint テンプレートとは
テンプレート は、営業プレゼンテーション、ビジネス プラン、教室の授業など、特定の目的のためのテーマとコンテンツ です。そのため、テンプレートには、サンプル スライドや定型コンテンツと共に連携するデザイン要素 (色、フォント、背景、効果) があり、ストーリーを伝えるために拡張します。
PowerPoint テンプレートとテーマの違い
テーマ
テーマとは、互いを引き立たせるカラー パレット、フォント、特殊効果 (影、反射、3D 効果など) のことを指します。 PowerPoint 内の各テーマは、優れたデザイナーが作成しています。 デザイン済みのこれらのテーマは、標準表示の [デザイン] タブから使用できます。 また、templates.office.com からその他のテーマを取得できます。プレゼンテーションで使用するすべてのテーマには、スライド マスターと、それに関連付けられた一連のレイアウトが含まれます。 プレゼンテーションで複数のテーマを使用している場合は、複数のスライド マスターと複数のレイアウト セットが表示されます。
スライド マスターとは
ええと……。少しごちゃごちゃしてしまいました。ここは、具体例を置いて考えるとよさそうです。PowerPointを中心において「大学に所属して、学会発表をする」というコンテクストでどうするか、を例に考えてみたいと思います。
テーマとは
テーマとは、色やフォントなど、Word、Excel、PowerPointファイルの成果物の外観、テイストを統一感を持たせるために使うもの。
Word、Excel、PowerPointで共通して使えます。
テーマとして、大学の色(コーポレートカラー)や、いつも使う見やすいフォントを簡単に統一的に使えるように設定しておけそうです。
発表用のPowerPointもそうですし、それを補足するためにWordを使ってドキュメントを作ろうというときにも、PowerPoint、Word、Excelに横断して、共通のイメージで統一して使えます。たとえば、PowerPointで作成・保存しておいた「テーマ」は、Word、Excelでそのまま呼び出されます。



PowerPointのスライドマスターとは
PowerPointのスライドは、たいがい、表紙、横書きで書くコンテンツを入力するスライド、縦書きで書くコンテンツを入れるスライド、文字の横にイラストを添えるスライドなど、様々な配置のスライドから構成されます。スライドを新規作成したとき、まず、テーマで色やフォントでテイストに統一感を持たせたとしても、スライドごとに文字の大きさがまちまちだったり、各スライドの上部に置くタイトルの位置が、スライドごとにまちまちだったり、行頭文字がスライドによってまちまちだったりすると、統一感が出ないし、ページをめくった際に、タイトルの位置が動いたかな?と聴衆が集中力を欠いてしまうかもしれません。
そう言ったことを避けるために、「表紙のスライドには、ここにタイトルを書くエリアがある」「縦書きのコンテンツは、ここにタイトルを書いて、ここにコンテンツを入力するエリアがある」というように、使うスライドの配置をいくつか登録しておき、基本的にその種類のスライドしか使えないようにしておくとよさそうです。それがスライドマスターです。また、スライドマスターに大学のロゴなどを設定しておくこともできます。たとえば、表紙や各スライドの決まった位置にロゴを配置しておくとよさそうです(スライドごとにロゴの位置が動くとヘンな感じがしますよね……)。つまり、スライドマスターはPowerPointに特有の機能となります。

スライドマスターを編集したい場合には「表示」→「スライドマスター」で移動できます。PowerPointでは、スライドマスター設定画面内で、フォントや色の設定ができます。スライドの種類ごとに編集ができます。
スライドマスターで設定したものは、「ホーム」→「レイアウト」で呼び出し、適用することができます。

なお、スライドマスターは、テーマファイルの中に保存されます。
テンプレートとは
テンプレートとはドキュメント作成時のたたき台として使えるものです。
たとえば、学会発表用のスライドの場合、最初に「発表タイトルや発表者の名前」のスライド、次に「目次」のスライドが来て、というような定番のスライド構成があります。そのほか、目次の次のスライドで「いきなり成果物のスクリーンショットをドーンと出すと効果的だ」という説を受けて、「成果物」のスライドを置くという「お決まり」なスライド構成もあるかもしれません。こうした「お決まりのスライド構成」も含めて登録できるのが「テンプレート」です。

Wordの場合でも、「最初に日付が来て、次の行で大きな文字でタイトルが来て、次に右寄せで自分の名前が来て……、拝啓云々のあいさつ文が来て」みたいな「お決まりの報告書フォーマット」をテンプレートとして登録しておくと、よく使う報告書やカバーレターなどを作るのが楽になるでしょう。
つまりPowerPointもWordにもExcelにもテンプレート機能はありますが、それぞれのアプリ固有のものになるので、アプリ横断的に使うものではありません。
ただし、WordやPowerPointで作るテンプレートに統一感が出るように、テンプレートを作るときには、共通の「テーマ」を設定しておきます。
テンプレートとスライドマスターの位置関係
テンプレート内にスライドマスターを持つ、というのがイメージしにくい、その違いがわかりにくいかもしれないので……。
スライドマスターは、表紙(タイトルスライド)用、コンテンツ用というスライドの種類ごとに作るものです。テンプレート内にその設定を持つとはいえ、実際の内容を入力しておく(タイトルに〇〇と入力しておく、見出しに〇〇という文言を入力しておくなど)はできません(スライドマスター内にその文字列を書いてしまえば、その文字を強制的に出力することはできます。たとえば、すべてのスライドの端に所属大学の名称を表示させるというようなときにそのようにします)。あくまで、「表紙のスライドを作るときには、ここにタイトルを入れるエリアを確保する」というように「配置の確定」「場所の確保」などの設定情報が保持されるものです。そして、このスライドマスター情報は、テーマファイルの中に含まれます。しかし、このスライドマスター情報には、スライドのサイズ情報は含まれていないようです。
テンプレートでは、中に持つスライドマスター情報を使いながら、具体的にスライド内に文字などを入力した状態を保持します。たとえば、「学会発表テンプレート」を用いてプレゼンテーションファイルを新規作成すると、中に持つテーマ情報の中のスライドマスター情報に依存しながら、スライド1枚目には「表紙(タイトル)」スライドが配置され、スライド2枚目には「もくじ」スライドが来て、スライド3枚目には「概要」スライドが来て……というプレゼンテーション全体の構成ができた状態で「あとはデータや文字を入れるだけ」という状態でスタートできます。あとは、足りないスライドを追加したり、削除したりするだけです。また、スライドを追加した場合には、テンプレートファイルの中にもつスライドマスター情報を参照して、他のスライドとも違和感のない統一感のある空白のスライドが挿入されます。あとはそこに文字などを入れていくだけです。また、スライドマスター内ではなく、テンプレートとして新規作成時に挿入されているスライドに入力されている文字列は、スライドマスターを開かずとも、直接変更できます。たとえば、表紙用のスライドに「ここに名前を入力してください。共著者の名前も忘れないように!」というようなテンプレート利用者への指示文も入力しておくこともできます。実際に利用する際には、その文字列を消して、自分の名前と共著者の名前を入れればよいということになります。テンプレートファイルには、テーマ情報が読み込まれているものなので、結果的にテンプレートファイル内には、スライドマスター情報が含まれるということになります。そして、(スライドマスター情報には含まれていないと思われるスライドサイズ情報はテンプレートファイルに保存されるので)たとえば、学会のポスター発表用の大きな1枚もののファイルを作りたい場合など、イレギュラーなサイズのスライドをつくりたいときには、テンプレートファイルを使うとよさそうです。
もしかすると、これが難しくしている原因かも?
結局、ちょっとわかりにくいところがありますが、もしかすると分かりにくくしている原因はこれかもしれません……。
作成するすべての PowerPoint プレゼンテーションには、関連するスライド レイアウトとテーマを含むスライド マスターが含まれています。 スライド マスターと関連するレイアウトをカスタマイズして、スライドに配置するテキストやその他のオブジェクトを操作できます。
PowerPoint でスライド マスターを編集する
普段、スライドマスターを気にしなくても、知らず知らずのうちに、テーマやスライドマスター機能を使っているのです! 私はスライドマスター機能もテーマ機能も使っていないよ!と言っても、本当は使っているのです。
そして、私はテンプレート機能を使っていない!と思っていても、実は使っています。新規作成で真っ白なPowerPointファイルを作成した場合、基本の真っ白なテンプレートが既定として読み込まれて、それが反映された新規ファイルが作成されているのです。
気にしていなくても、PowerPointでファイルを新規作成した瞬間から、テーマもスライドマスターもテンプレートも使っているのです。そのため、ちょっと工夫したことをやろうと思って、これらの機能にかかわる設定をしなければならなくなると、「あれーーーー」となってしまうのではないでしょうか。
新規作成でPowerPointファイルを作成すると、既定の真っ白いテンプレートが読み込まれ、スライドサイズも既定のテンプレートのものが適用されている状態でスタートします。テーマもOfficeの規定のものが読み込まれた状態です。そこで、テーマを明示的に設定すると、フォントや色はあらたに設定したテーマのものが読み込まれますが、スライドサイズなどテンプレートに保存されている設定はOfficeの既定のものです。そこで、フォントや色などのテーマを明示的に設定した後に、スライドのサイズなどを設定したら、次に同じものを使いたい場合には、テンプレートとして保存する必要があるのです。
テーマ、スライドマスター、テンプレートを正確に設定するには、以下の2つの知識が必要です。
- テーマに設定(保存)される項目、テンプレートに設定(保存)される項目がなにかを正しく把握している
- ファイルを新規作成した際には、(気が付かなくても)既定のテンプレートとテーマが設定されていることを把握している
これらの知識があった上で、「どこでそれらの設定を変更できるか」「そうして設定したファイルをやり取りするには、どのようにすればよいのか」を理解することではじめてテーマ、スライドマスター、テンプレートが使いこなせるということになりそうです。
まとめ
整理すると……
PowerPointでのテーマ(とスライドマスター)とテンプレートの使い方
- 「テーマ」として、大学の色(コーポレートカラー)や、いつも使う見やすいフォントを簡単に統一的に使えるように設定(Word、Excelでも使えるものとして作成する)。PowerPointを使う予定があるのであれば、その大学(企業)としていつも使うPowerPointのフォーマットとして、スライドマスターの設定もしてから、テーマファイルを保存する。
- よく使う「お決まりのスライド構成」がある場合やスライドサイズに指定がある場合には、「〇〇大学スタッフ専用〇〇学会口頭発表用」「〇〇大学スタッフ専用〇〇学会ポスター発表用」などPowerPointの「テンプレート」を作成する。
大学の仲間には、この「テーマファイル」を共有すれば、「ゼミ仲間で同じテイスト、デザイン(配置)のPowerPointのプレゼンテーションファイルを使う」が簡単に実現できます。テーマファイルは、デザインタブの「テーマ」から「現在のテーマを保存」することで、拡張子「thmx」で保存できます。なお、このファイルを受け取った人は、このファイルを「C:\Users\ユーザ名\AppData\Roaming\Microsoft\Templates\Document Themes」に保存しておくと、テーマとして利用できます。
大学の仲間には、この「テンプレートファイル」を共有すれば、「ゼミ仲間でお決まりのスライド構成のPowerPointのプレゼンテーションファイルを使う」が簡単に実現できます。テンプレートファイルは、ファイルタブの「名前を付けて保存」からファイルの種類を「PowerPointテンプレート」を選択することで、拡張子「potx」で保存できます。なお、受け取った人は、このpotxファイルを「ドキュメント」フォルダ内の「Officeのカスタムテンプレート」フォルダ内に保存しておくと、テンプレートとして利用できます。
PowerPointのテンプレートを活用した秘伝のタレ的な使い方
学内にゼミ発表、外部の学会での発表など、発表する場所によって、スライドの構成は異なりますが、上述したように「外部の学会発表での定石」的なスライド構成もあるかもしれません。そんな時は、「先輩から後輩への秘伝のタレ」的にそのスライド構成を伝授するのもアリかもしれません。そんな時には、大学の「テーマ」を基ににして、「○○学会発表用テンプレート」を作って、そのテンプレートファイルをやり取りするとよいでしょう。失敗しない発表のためのテンプレートとして、秘伝のタレとして先輩から後輩へ伝授されるかも……(しかし、「間違い」も伝授されてしまうという危険な秘伝のタレもありうるので要注意)。
無難なテンプレートファイルの使い方
この「お決まりのスライド構成」も含めた「秘伝のタレ」的テンプレートを共有するのは、教育上アレですわ……。しかし、統一感のあるスライドは作りたい。という場合には、
- 組織のフォントや色を使って組織のテーマファイル作成しておく(大学のロゴを含めて汎用的なスライドマスター設定はここにしておく)
- 組織のテーマファイルを読み込み、(スライドマスター設定画面で)スライドサイズを調整し、見やすいスライド配置を考えたPowerPointのスライドマスターを作成した状態にして
- 空白のタイトルスライドだけがあるファイルを作ってテンプレートファイルとして保存
- このテンプレートファイルを仲間に共有する
というのがよいのではないでしょうか。テーマのみならず、テンプレートファイルを使うことで、スライドのサイズも固定できるので、「スライドの縦横比も統一したい」「ポスター発表用に縦長のものを使いたい」というようなサイズに決まりがある場合にも対応できます。
もしくは、スライドのサイズに決まりがないのであれば、というテーマに「よく使う感じ」のスライドマスター設定をしておくのみでもよいかもしれません。
テーマ(とスライドマスター)とテンプレートの関係は
それぞれの関係を整理すると、このようになると思います。

テーマファイルはPowerPoint、Word、Excelで共通のもの。フォントや使う色などに統一感を持たせることができるので、大学・企業・プロジェクトなどでひとつ作っておくとよさそうです。PowerPointで使う場合、どんなパーツを使うか、そのパーツをどこに配置するかなどを設定できるスライドマスターをテーマの中に持つので、よく使うもの(発表用フォーマットなど)を作っておくと、時間短縮になりそうです。
テンプレートは、PowerPoint、Word、Excelのそれぞれのアプリ内で作成するもの。テンプレートは本来はテーマとは別扱いのものです。それぞれの設定は別ファイルに保存されます。しかしながら、テンプレートに登録されたスライドは、フォントや色、プレースホルダーの配置などがいい感じに設定されてこそ、見た目が良いはずです。つまり、テンプレートを基に作成したプレゼンテーションファイルは、テーマを変更すると、スライド内の位置関係がヘンになってしまうことが大いに考えられます。このスライドの配置内容はスライドマスターの情報で、それはテーマ内にあります。つまり、テンプレートはテーマの支配下にある(テンプレートでファイルを作成したら、基本的には後からテーマは変更しない)と考えたほうがよさそうです。もしくは、テンプレートには、テーマ情報も含まれる(からスライドマスター情報も含まれる)と考えるとよさそうです。
また、もちろんですが、ひとつのテーマを使いながらも、複数のテンプレートを作ることもできます。色やフォントは組織のテイストとして統一したものを使いつつも、スライドサイズや配置を調整して「学会オーラル発表用」「学会ポスター発表用」など目的に合わたテンプレートファイルを複数作るのもいいでしょう。
実運用で考えてみると、読み込んだテーマファイル(〇〇大学テーマなど)を用いて、テンプレートファイル(〇〇大学スタッフ用学会発表テンプレート)を作成し、そのテンプレートを基にして、都度必要なファイル(第×回〇〇学会発表用プレゼンテーションファイル)を作るという関係になります。