Miroのオブジェクトの配置順を整理する
Miroでは、図形や付箋などのさまざまなオブジェクトをボード上に配置できます。また、それらは重ねて配置できるようになっています。
研修などでMiroを使う際には、受講者分のエリアやオブジェクトなどを配置しておくことが多いので、多数のオブジェクトがMiro上に作成されることになります。整理した状態にしておけば、オブジェクトをコピーしたり、管理したりする際に使いやすくなるので、このあたりの挙動を把握しておくとよさそうです。
層(レイヤー)の概念で把握する
Miroではオブジェクトを配置すると、地層やミルフィーユのように重ねて配置されます。たとえ、実際にオブジェクト同士が重なっていなくても、実際には地層のように「層(レイヤー)」になっていると考えておくとシンプルに理解できると思います。
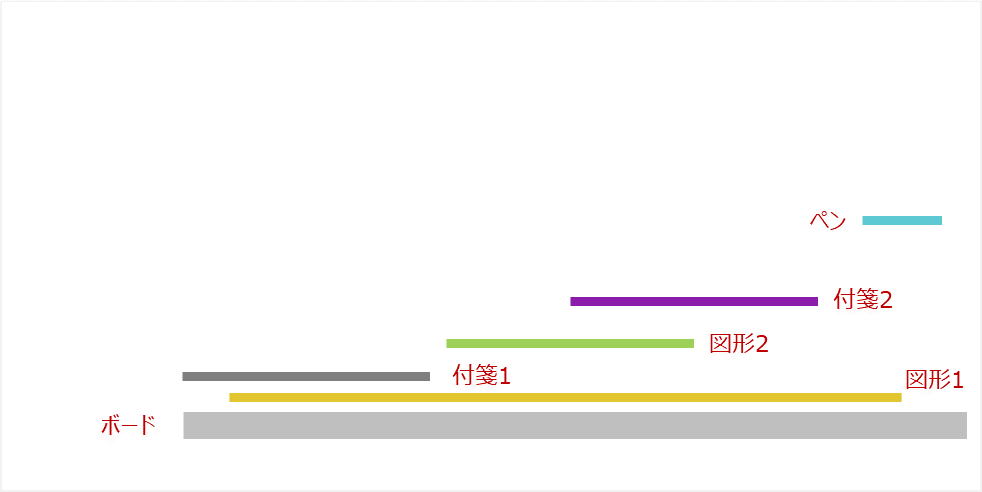
オブジェクトの並び順は?
では、どのような順番でオブジェクトが層のように並べられるかというと、基本的には、そのオブジェクトを作成した順番です。
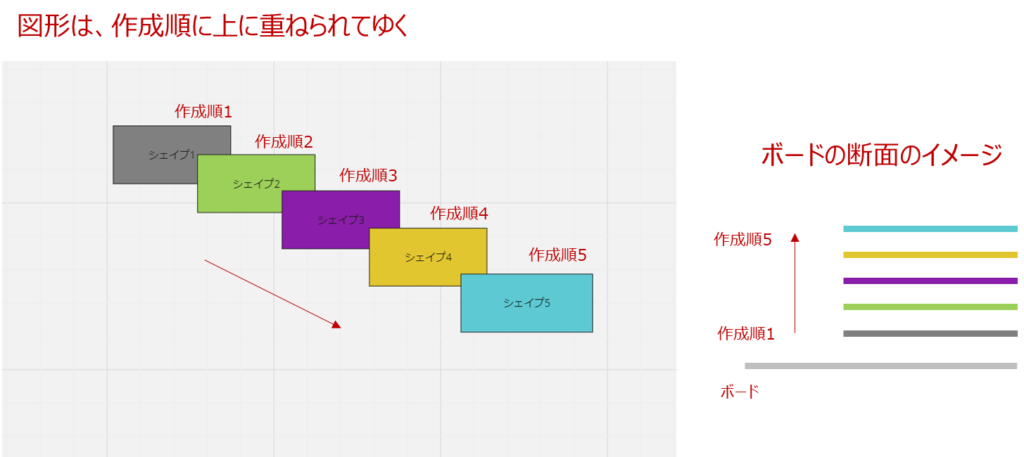
これは、図形をグレーの「作成順1」から「作成順5」の順番で作成したときの様子です。
左側のメニューから作成した場合でも、もとになる図形をコピーして作成した場合でも同じようです。作成した順番に上に積み上げられてきます。
層(レイヤー)の順番を変更するには?
では、その順番を変更するにはどうしたらよいでしょうか。順番を変更したいオブジェクト(ここでは図形)を選択して、右クリックしてから、「前面に移動」もしくは「背面に移動」をクリックします。
ここでは、一番下にあったグレーの図形を一番上に移動させています。
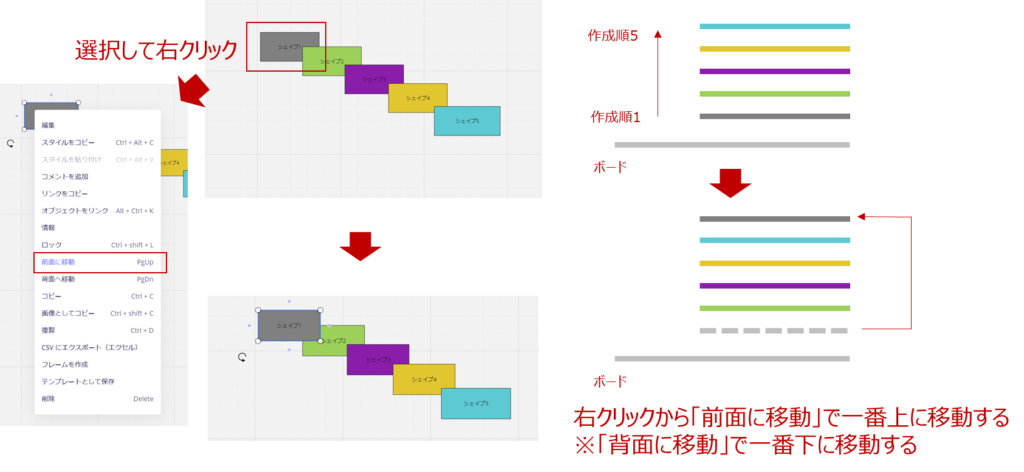
- 移動させたいオブジェクトを選択する
- 右クリックして、「前面に移動」をクリック
これで、最前面(一番上)に移動できます。なお、一番下に移動したい場合には、対象となるオブジェクトを選択して右クリックしたのち「背面に移動」をクリックします。
WordやPowerPointなどのOffice製品の場合、「前面へ移動」「背面へ移動」とは別に「最前面へ移動」「最背面へ移動」のメニューがありますが、Miroの場合は、「前面に移動」「背面に移動」が、「最前面へ移動」「最背面へ移動」に相当します。
※余談ですが、PowerPointの場合、「前面へ移動」「背面へ移動」というように「へ」なのですが、Miroは「前面に移動」「背面に移動」というように「に」なのですね……。
【追記 2024/6/28】「一つ前へ」と「一つ後ろへ」が実装されました
「一つ前へ」と「一つ後ろへ」が実装されて、「前面に移動」と「背面に移動」と「一つ前へ」と「一つ後ろへ」になりました。
以前と同じく「前面に移動」と「背面に移動」は、それぞれ「最前面へ移動」「最背面へ移動」なので、WordやPowerPointなどのOffice製品と同じような操作が可能になりました。これは便利です。

図形や付箋、ペンなど、複数の種類のオブジェクトが混在している場合は?
ここまでは、オブジェクトをの中でも、図形に絞って説明してきました。
しかしながら、多くの場合、Miroボード上には、図形や付箋、ペンなど、さまざまな種類のオブジェクトが配置されるでしょう。複数の種類のオブジェクトが配置された場合の挙動はどのようになっているでしょうか。
オブジェクトの種類にかかわらず、図形のみの場合と同様に、作成順に並べられます。
また、順番を変更したいときも、そのオブジェクトに関係なく、順番を変更したいオブジェクトを選択して、右クリックしてから、「前面に移動」もしくは「背面に移動」をクリックすると、それぞれ最前面、最背面に移動できます。つまり、図形のみの場合と同様の挙動です。
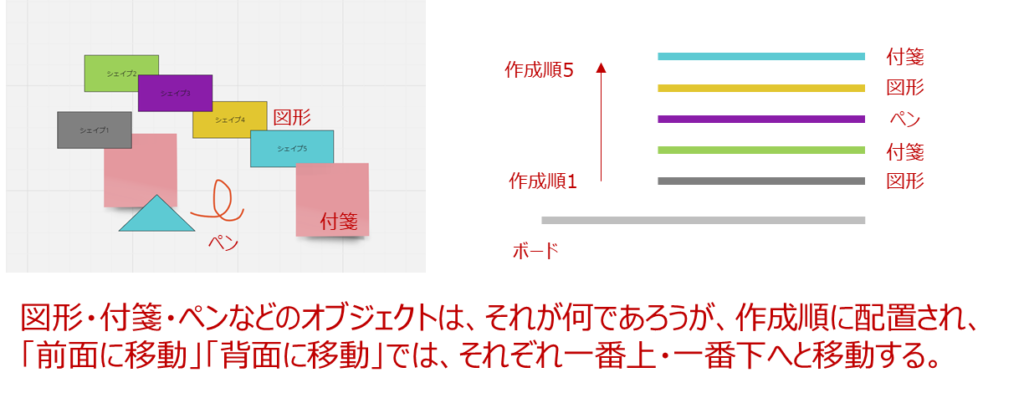
オブジェクトをセットで移動したいときには、グループ化も活用
「前面に移動」や「背面に移動」は、そのオブジェクトを最前面や最背面にいきなり移動してしまいます。「この図形とこの図形はセットで配置したい」というような場合には、まず、セットにしたいオブジェクトをグループ化しておいてから、「前面に移動」や「背面に移動」を実行するとよいのではないでしょうか。
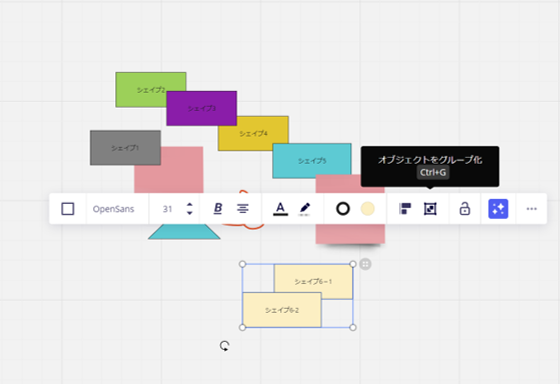
グループ化しておくと、グループ化されたオブジェクトはセットになって「前面に移動」や「背面に移動」の対象になります。
「前面に移動」や「背面に移動」とグループ化を活用すれば、層(レイヤー)での上下の関係を整理しやすくなります。たくさんのオブジェクトを利用したボードを使っていると、セミナー中にオブジェクトを移動したタイミングで「あの四角はどこに消えてしまったんだ!」とあせってしまうことがあるので、しっかりと整理しておきたいです。

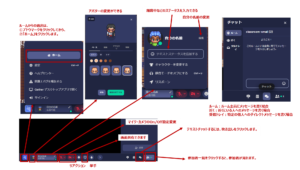
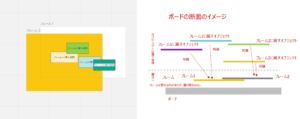
“Miroのオブジェクトの配置順を整理する” に対して1件のコメントがあります。
コメントは受け付けていません。