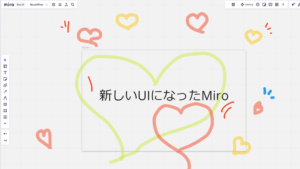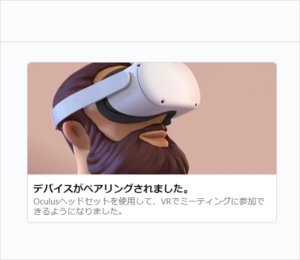Oculus(Meta)Quest2を使ってはじめてミーティングするときにはZoomで支援
最近、Oculus(Meta) Quest2を使って、Horizon WorkroomsなどのVR空間でミーティングをするケースが増えてきました。
教室として使うなど、教育利用の可能性も有望です。

新しくデバイスを買ったので、せっかくだからVR空間でミーティングしよう!という流れも結構あります。
しかし、まだまだ発展途上の技術であることも確かです。
「じゃぁ、今度のミーティングは、Horizon Workroomsで!」
そんな風に、VRアプリやデバイスを使ってはじめて顔合わせする場合には、Zoomなど、使い慣れた音声チャットができる環境を準備することをお勧めします。
準備を入念にしておき、参加用のマニュアル類を作っておくことも大切ですが、それでも慣れないと手間取ってしまいます。普段は、FacebookやSlackなどテキストベースのチャットでやり取りしている間柄でも、最初だけはぜひとも音声通話ができる状態をご準備ください。
Horizon Workroomsの会議室にアクセスできるまで、それぞれの参加者は孤独です。うまくいかないことがあった場合、テキストチャットで「うまくつながらない……」とヘルプを求めたとしても、支援する側として即座にチャットで返信できないことがあります。
特にヘッドセットを装着している場合、パソコンやスマートフォンのキーボードで入力するために、いったんヘッドセットを取り外して……ということが必要になることがあります。そもそもヘッドセットを装着していると、別デバイスに通知が来た通知に気づけない可能性もあります。
そうなると、ヘルプを出した側は、「本当に今のチャット見てくれているんだろうか」と心配になってしまいます。文字だけのやり取りですと、たとえ30秒の沈黙でも長く感じて心配になります。
そして、(とくにルームにアクセスする前などは)ヘッドセットで見ている画面を支援者に見せることができないので、どこで困っているのかを説明するのが難しいです。
Horizon Workroomsはヘッドセットがなくてもパソコンのブラウザから参加できるので、いざとなったらブラウザでアクセスしてもらう方法もあります。しかしHorizon Workroomsは、一つのアカウントでブラウザからの参加とヘッドセットからの参加は同時にはできません。そのため、ブラウザから参加してしまうと、ヘッドセットでの参加ができなくなってしまうので、目的がヘッドセットを使ってのHorizon Workroomsへの参加であるなら、問題の切り分けを難しくしてしまいます。
Horizon Workroomsで会えるまでZoomを立ち上げておく
ということで、初ミーティングのときには、ミーティングの時間と同じ時間でZoomミーティングをスケジュールしておきます。
支援者は、当日は、少し前にHorizon Workroomsで待機しておくのみならず、Zoomにもログインして待機しておきます。
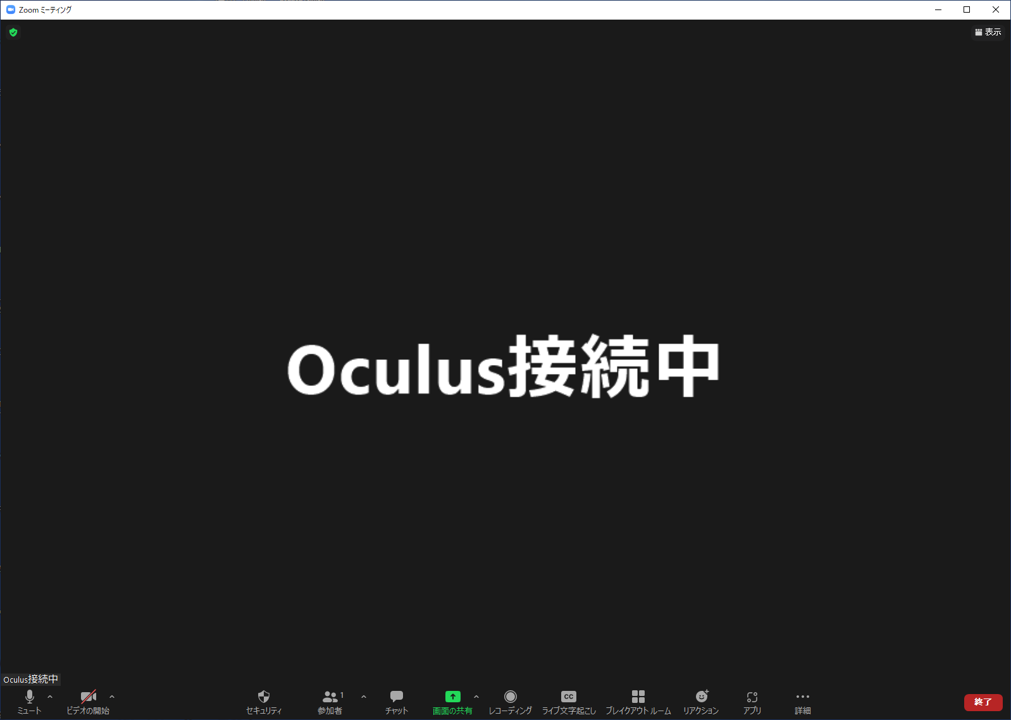
お勧めの設定は
- マイクをオン
- スピーカーは、イヤホンで
- ビデオはオフ
- 参加者が画面共有できる設定
です。
つまりイヤホンを使って音声通話のみできる状態です。
スピーカーはイヤホンにして、直接スピーカーから音が出ないようにしておきます。Horizon Workroomsにログインし、Zoomにつないでいる人が複数いると、ハウリングなどが発生してしまうからです。
そして、カメラはOFFで。ヘッドセットを付けたり外したりするので、どうしてもヘアスタイルが乱れてしまいます。そんな姿は見せたくないと思う方は少なくないはず。ということで、「今日は音声のみですので、カメラはOFFでいいですよ」と添えてあげます。
Horizon Workroomsの場合、ブラウザでの設定も必要になります。そのため参加者のパソコンの画面共有をしてもらい、状況を説明してもらうこともできます。すぐに画面共有ができるように、参加者だれでも画面共有できるように設定しておくと、いざというときにスムーズです。

苦労してVR空間で出会えた時のうれしさは大きいものです。
せっかくなので、そうした機会を積極的に作っていきたいですが、そんなとき、ちょっとした工夫が大切になります。
実は、一度、テキストチャットのみの連絡法を準備して、VR空間待ち合わせをしたときに、どうしてもうまく会えず、そのままミーティングがお流れになってしまった痛い経験があります。
しかし音声通話できる環境があると、たとえスムーズにつながらなくても「相手はまだそこにいる」「相手は待ってくれている」という気持ちが伝わるので、フラストレーションが軽減されます。
貴重な機会になるはずが、嫌な思い出になるのは避けたいところ。ぜひともお試しください。