PowerPointで動画を作ってみました:スライドショーの書き出し
前回ご紹介したPowerPointでの動画の作成方法をご説明します。
今日ご紹介するのは、そもそもの方法、どうやったら、PowerPointでビデオファイル(mp4)を書き出すことができるかです。とくに、ナレーションを吹き込んだりせず、時間が来ると自動でページめくりさせる方法をご説明します。
スライドショー的な動画のメリット
自分がしゃべった音声(ナレーション)を録音して、その音声入りのスライド動画を作ることもできますが、「自分がしゃべるのはちょっと恥ずかしい……」という場合にも使えます。また、聞き手の環境上、音を出して聞きにくいだろうということが想定される場合にも、音声ではなく、文字で内容を伝えたほうがいいこともあります。
スライドショー的な動画を書き出す方法
ナレーション吹き込んだりしなくても、決まった時間が経つと自動的にページがめくれるようなスライドショーを作る方法をご説明します。
最初に、使いたい写真やイラストなどを載せたスライドを作っておきます。ここでは、3枚の写真を載せたスライドを作りました。
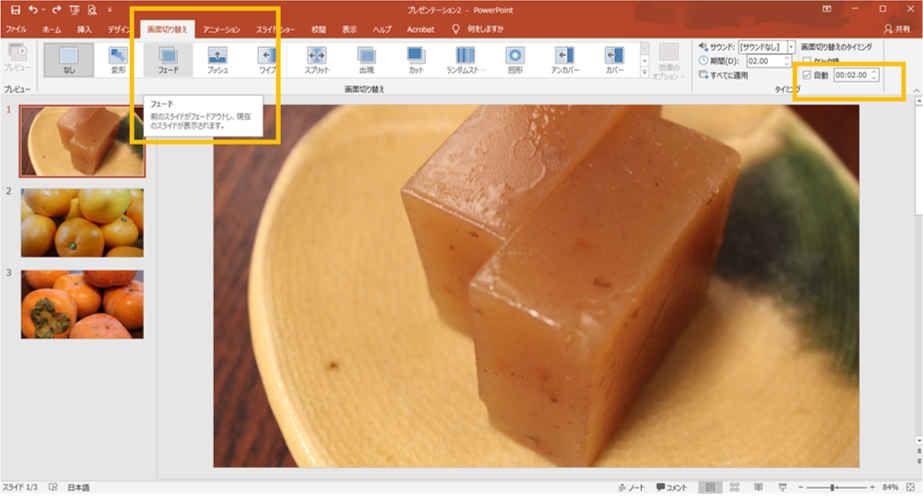
1枚目のスライド(ページ)を開いた状態で、「画面の切り替え」タブを開きます。
(1)ページめくり効果を設定する
ここでは、「画面の切り替え」⇒「フェード」を選んでいます。
そのほかにも「変形」「プッシュ」「ワイプ」など、いろいろな種類のページめくり効果がありますので、好みのものを選びます。しかし、派手すぎるとかえってうるさい感じがするので、「ちょっとおとなしすぎるかな」と思うくらいの効果を選ぶとよいでしょう。
(2)ページめくりのタイミングを設定する
ここでは、「タイミング」⇒「自動」「00:02:00」としています。
これは、「1枚目のスライドは、(クリックなどのタイミングを使わず)2秒経ったら次のスライドに移ります。」という意味です。「自動」にチェックを付け、自分の好みの時間を割り当ててください。
(3)そのほかのスライドにもページめくり効果とタイミングを設定する
ページめくり効果とタイミングの設定で、1ページ目の最低限の設定は終わりました。同様の設定をすべてのページで行います。スライド毎に効果やタイミングを変える必要がある場合には、ひとつひとつ行います。
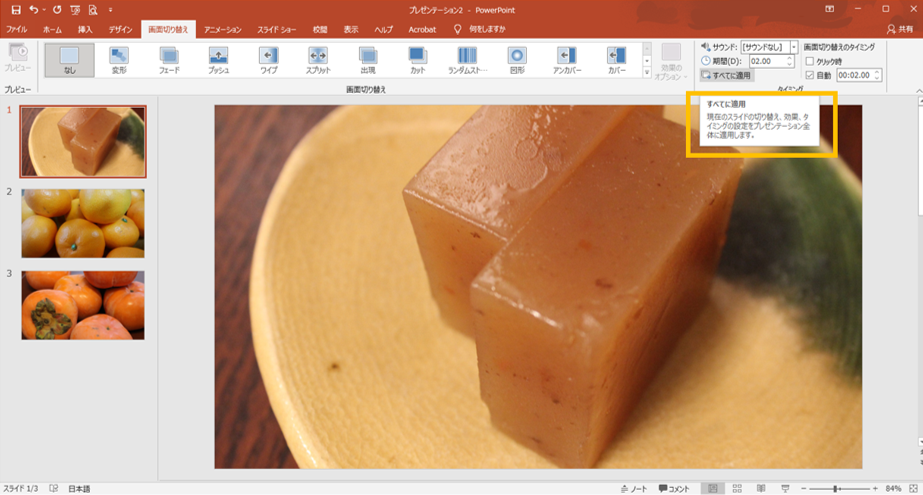
しかし、1枚目のスライドと全く同じ効果とタイミングを使う場合には、1枚目のスライドを開いた状態で、「画面の切り替え」タブで「タイミング」⇒「すべてに適用」をクリックします。このようにすると、すべてのスライドで同じ効果とタイミングが適用されます。
(4)念のため、確認する
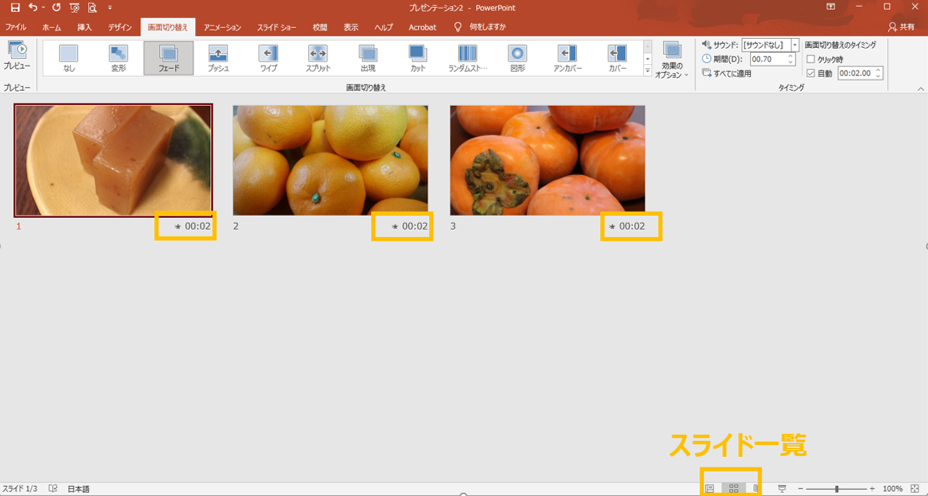
Powerpoint画面の右下にある「スライド一覧」をクリックすると、すべてのスライドが一覧で見れる画面になります。
それぞれのスライドの下に「★」のマークと「00:02」と出ています。「★」はそのスライドにページめくり効果が設定されていること、「00:02」はそのスライドに2秒でページめくりされる設定がされていることを示しています。
この画面で、すべてのページに効果が設定されているかを確認しておきます。
(5)ビデオの作成
YouTubeなどの動画共有サイトに掲載できるビデオ形式(mp4)でビデオファイルを作成します。
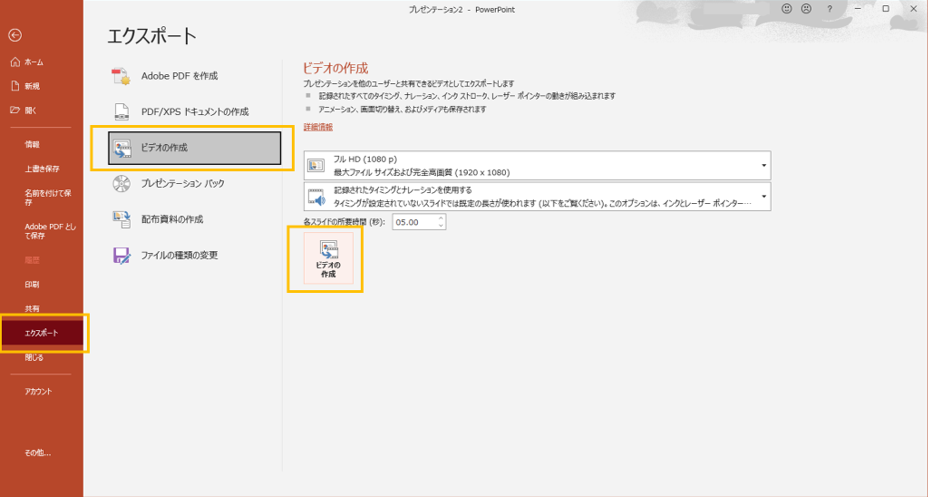
「ファイル」⇒「エクスポート」 ⇒ 「ビデオの作成」をクリックし、ビデオの作成画面を開きます。
必要に応じて、ファイルサイズ(画質)を選び、「ビデオの作成」をクリックします。「名前を付けて保存」の画面になるので、任意のファイル名を付けて保存します。
※通常のファイル保存よりは時間が掛かります。
これで、動画ファイルができあがります!
なお、動画書き出しが成功しているか、YouTubeにアップロードする前に、再生して確認しておくとよいでしょう。


“PowerPointで動画を作ってみました:スライドショーの書き出し” に対して1件のコメントがあります。
コメントは受け付けていません。