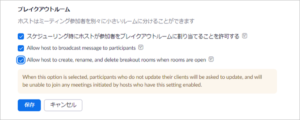Zoom5.9.3の新機能を試してみた:待機室にビデオを追加する
2022年1月24日(実際には25日だった模様)のZoom5.9.3へのアップデートで、気になる新機能があったので、ご紹介します。
本日紹介するのは、これです。「待機室に動画を追加する」です。
Add video to waiting room
https://support.zoom.us/hc/en-us/articles/201361953-Release-notes-for-Windows
Account owners, admins, and users can add a video when customizing the appearance of the waiting room in the web portal. Participants in the Waiting Room are able to view the video while they wait for the host to allow them into the meeting. This feature requires client version 5.7.3 or higher and is available for all paid accounts.
つまり、アカウントオーナー、アドミン、ホストは待機室にビデオを追加できます。そして参加者は、待機室で入室を許可されるまで、このビデオを見れるのです。
なお、注意事項として、Zoomバージョンが5.7.3以上であることが求められることと、有料アカウントである必要があるということがあげられます。
どのように使えるか
セミナーなどで、参加者に入室前にいったん待機室に入ってもらい、名前等を確認後、ミーティングに参加を許可するという流れをとることがあります。
しかし、表示名の変更方法が分からず、「iPhone」などのデバイスの名前の方、ニックネームなどの方がいた場合、本人特定に手間取ります。事前にPDFなどで確認方法、変更方法をお伝えるするようにしても、なかなか読んでいただけないこともあります。では、その変更方法などのインストラクションを動画にしておいたらよいのではないでしょうか。
設定はどのようにするか
このような動画を作成しました。
あとは、Zoomのブラウザの管理画面で設定してきます。
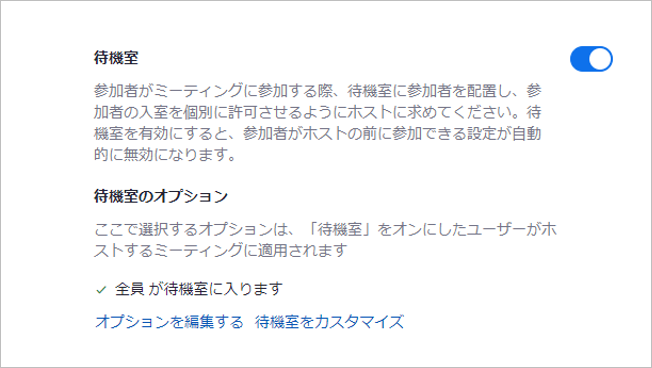
設定する場所は、Zoomの管理画面で「設定」の中にある「セキュリティ」セクションの「待機室」です。こちらをONにしたうえで、「待機室をカスタマイズ」をクリックして設定画面に入ります。
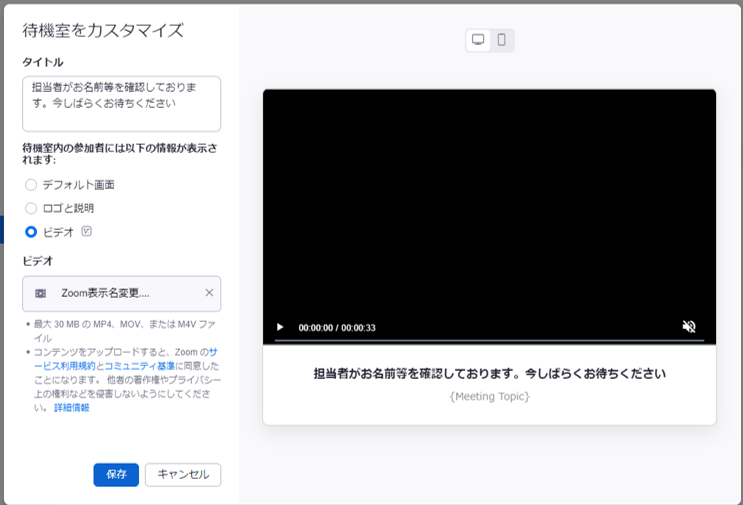
「待機室をカスタマイズ」の画面で、「待機室内の参加者には以下の情報が表示されます」部分で「ビデオ」を選択した上で、「タイトル」に表示したいコメント、先ほど作成したビデオファイルを「ビデオ」の場所をクリックしてアップロードします。
これらの設定が終わったら、「保存」を押しておきます。
ミーティングを予約する際には、「待機室」をオンにしておきます。
参加者への表示のされ方を確認してみる
では、このように設定されたミーティングに参加すると、どのようになるでしょうか。
今までと同じように、ミーティングIDやパスコードを入力した後、待機室に入室します。
すると、先ほどタイトルに書き込んだ内容「担当者がお名前等を確認しております。今しばらくお待ちください」という文字と共に、「待機室のメディアを読み込んでいます」という画面になります。
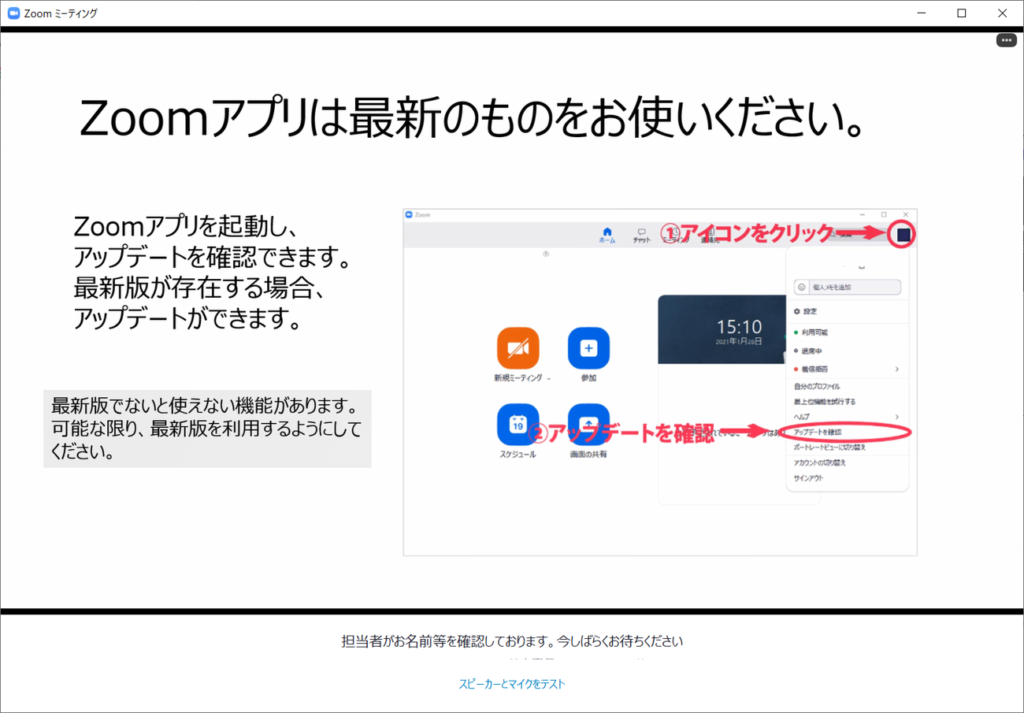
読み込みが終わると、先ほど設定した動画が再生されました。
なお、この動画は、ループして再生されるので、操作方法を見逃してしまっても、少し待てば、また見ることができます。
ここで操作方法を確認してもらうことができそうです。また、右上の×をクリックすれば、待機室およびそのミーティングから退出できるので、このあたりも直観的な操作ができそうです。
この機能を使えば、参加者にどうしても読んでおいてほしい事柄を、参加直前に見てもらえそうです。Zoom活用の幅が広がるのではないでしょうか。