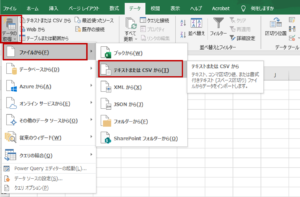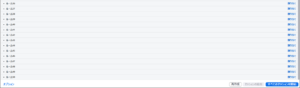Google Formsの回答をExcelで! しかし文字化けが……(2)
先だって「Google Formsの回答をExcelで! しかし文字化けが……(1)」で、Google Formsでの回答が文字化けした場合に修正する方法をご案内しました。
文字コードの関係で、ダウンロードしたGoogle Formsの回答をExcelで開くと文字化けしてしまうことが多々あります。しかし、今回ご案内する方法でデータを入手すると、前回ご案内した方法でダウンロードするときよりも文字化けするケースが少ないようです。Google Formsの編集画面にアクセスする権限がある場合には、今回お伝えする方法でのデータ入手を試されることをお勧めします。(Windows10 Microsoft Excel2019使用)

回答をGoogleスプレッドシートにする
すべてのキモはここです。Excelにする前にGoogleスプレッドシートを経由させるのです。

回答データを入手したいGoogle Formsの編集画面で「回答」タブの右上にある緑色の「スプレッドシートシートの作成」をクリックします。

回答先の選択で、「新しいスプレッドシートを作成」になっていることを確認し、「作成」をクリックします。

すると、Google Formsで作成したフォームの名前に「(回答)」と追記されたGoogleスプレッドシートが作成されます。
※ここではGoogle Formsに「フォームの文字化け」という名前を付けていました。
文字化けしていません! このデータ、先だってご説明した「回答をダウンロード(.csv)」からデータを取得すると、最初は文字化けしてしまうものなのに、です。

Googleスプレッドシートで「ファイル」⇒「ダウンロード」⇒「Microsoft Excel(.xlsx)」を選択します。
「名前を付けて保存」画面で、デスクトップなど自分のパソコンに保存します。
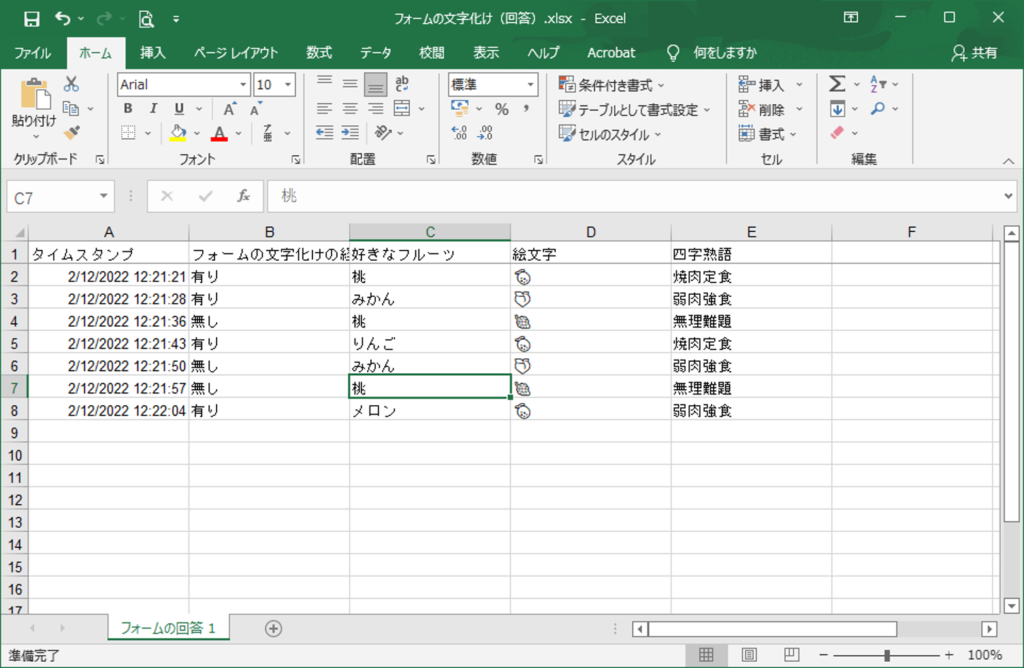
ダウンロードしたファイルをMicrosoft Excelで開いてみました。
やはり、文字化けしていません。文字化け修正の手間がなく済みました。
ということで、Google Formsの編集画面にアクセスできる権限がある場合には、まず、「GoogleスプレッドシートにしてからExcel形式でダウンロードする」方法を試させることをお勧めします。この浮いた時間を活用して、分析や受講者の方とのやり取りに力を入れることができます。