Google Formsの回答をExcelで! しかし文字化けが……(1)
Google Formsを使うと、小テストや受講者アンケートを簡単に作ることができるので、重宝します。
しかし、集計しようと思ってExcelで開くと文字化けが!ということがあります。そんな方法をご案内します。(Windows10 Microsoft Excel2019使用)
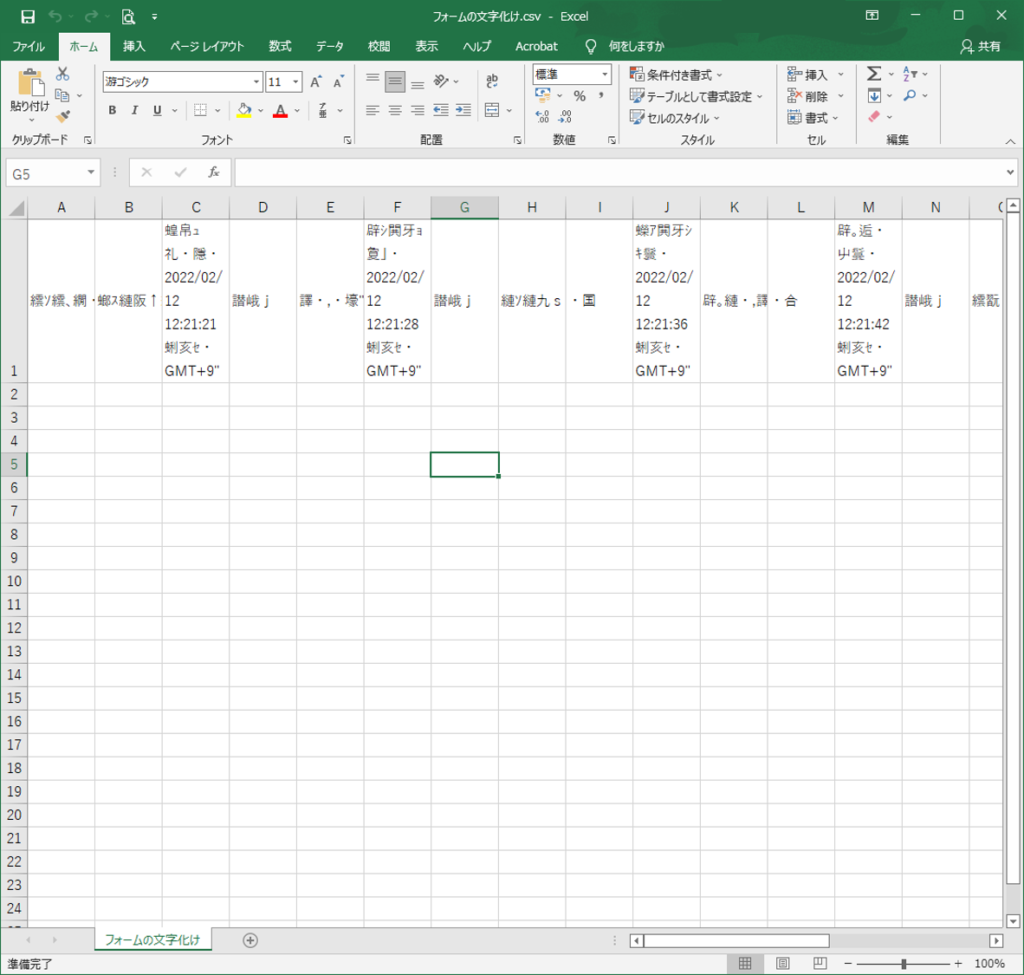
Google Formsからファイルをダウンロードする
まず、Google FormsからCSVファイルをダウンロードします。
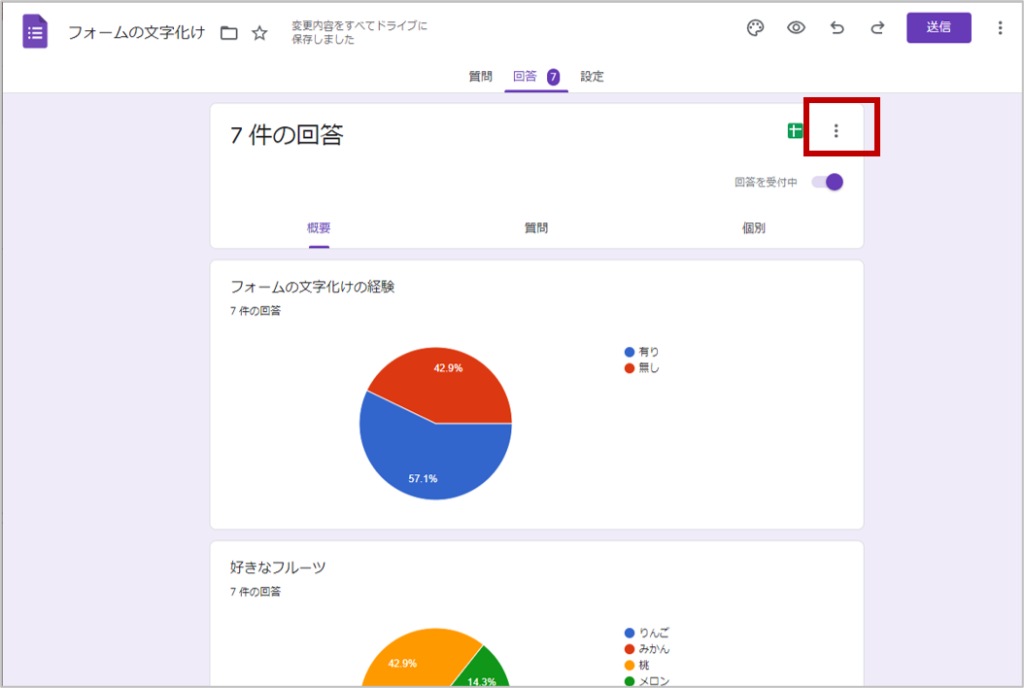
集計したいGoogle Formsの編集画面で「回答」のタブの右上にある「3つの点」をクリックします。
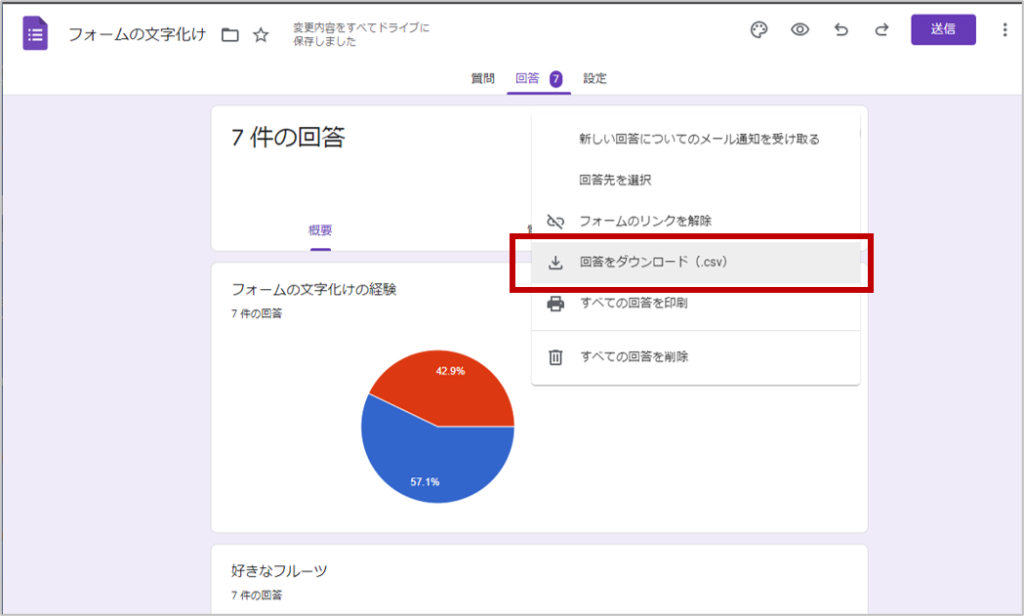
「回答をダウンロード(.csv)」をクリックし、自分のパソコン(デスクトップなど)に保存します。
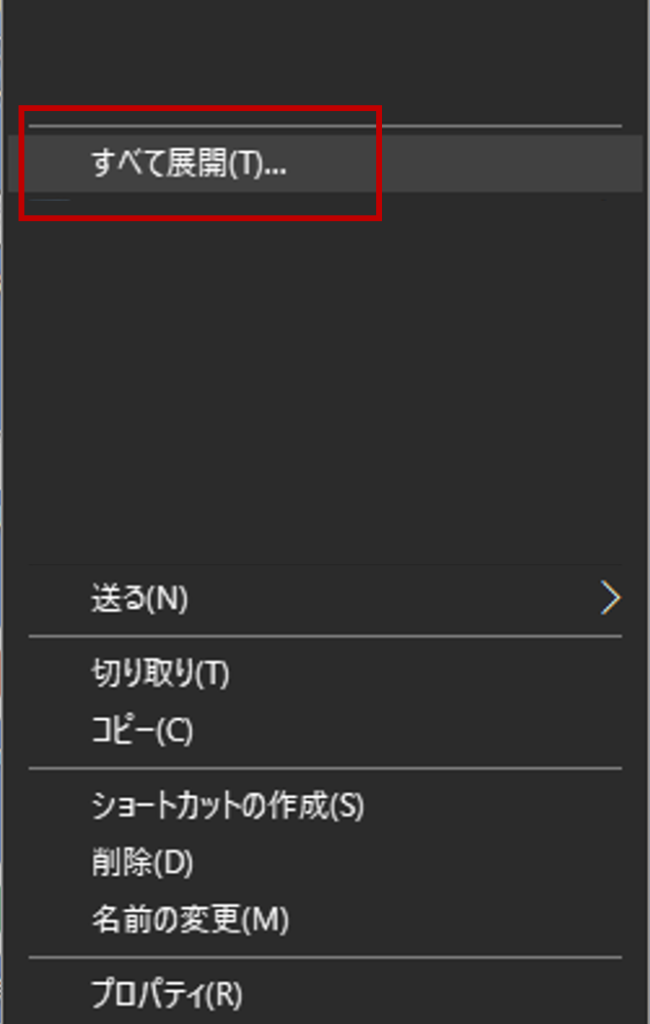
パソコンに保存されるファイルは、ZIPファイルとして圧縮されているので、ダウンロードしたファイルを右クリックして、「すべて展開」をします。
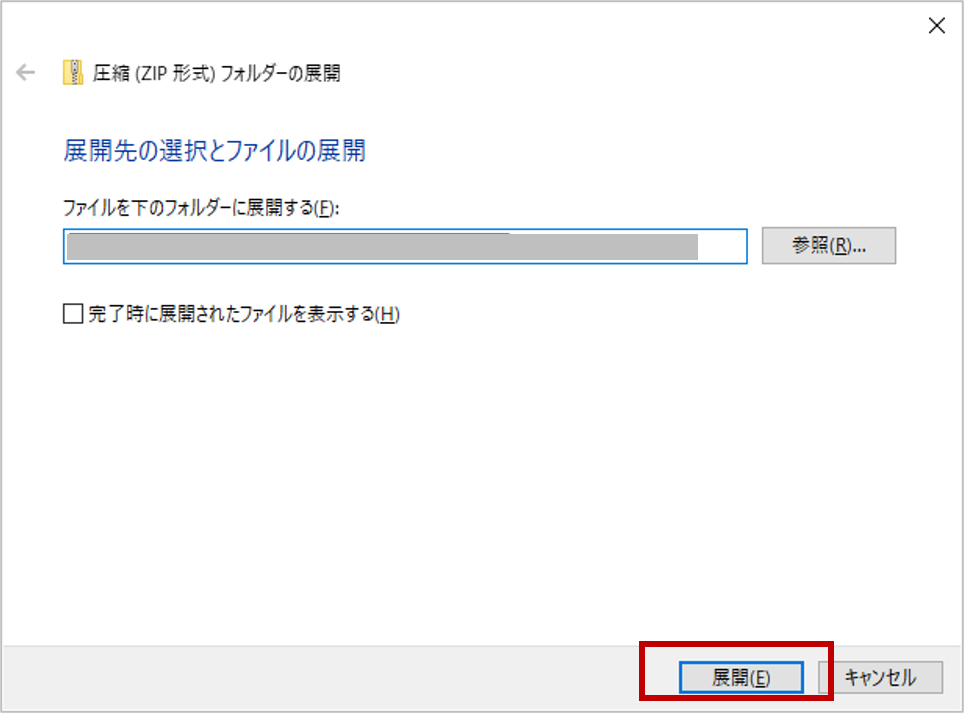
生成(解凍)されるファイルの場所を確認して、「展開」をクリックします。
Excelを開いて作業する
ここまで作業していたダウンロードしたCSVファイルは一旦置いておいて、Excelを起動し、新規作成(空白のブックを作成)します。
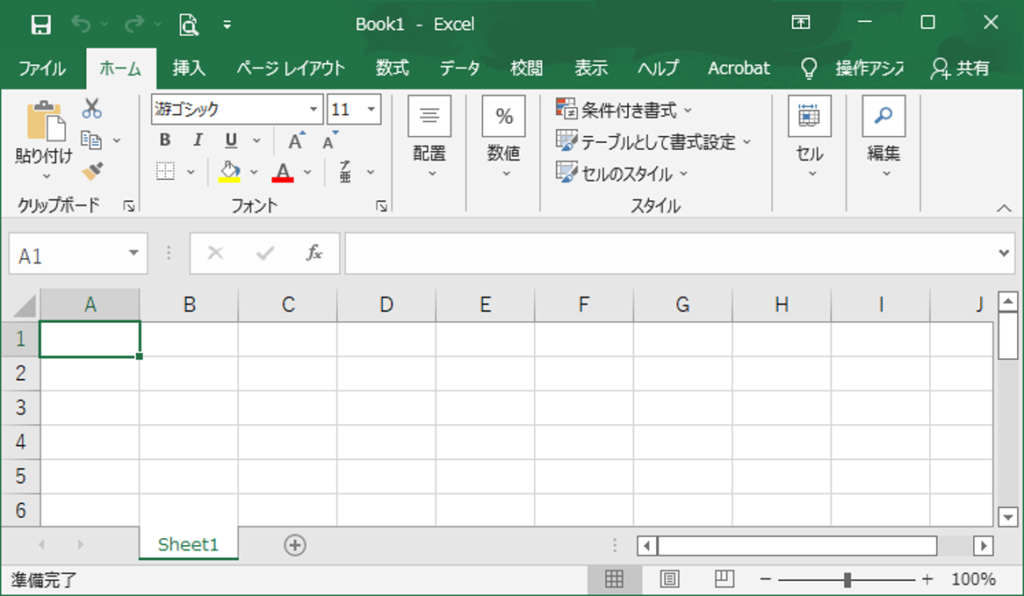
「データ」タブから、「データの取得」⇒「ファイルから」⇒「テキストまたはCSVから」を選択します。
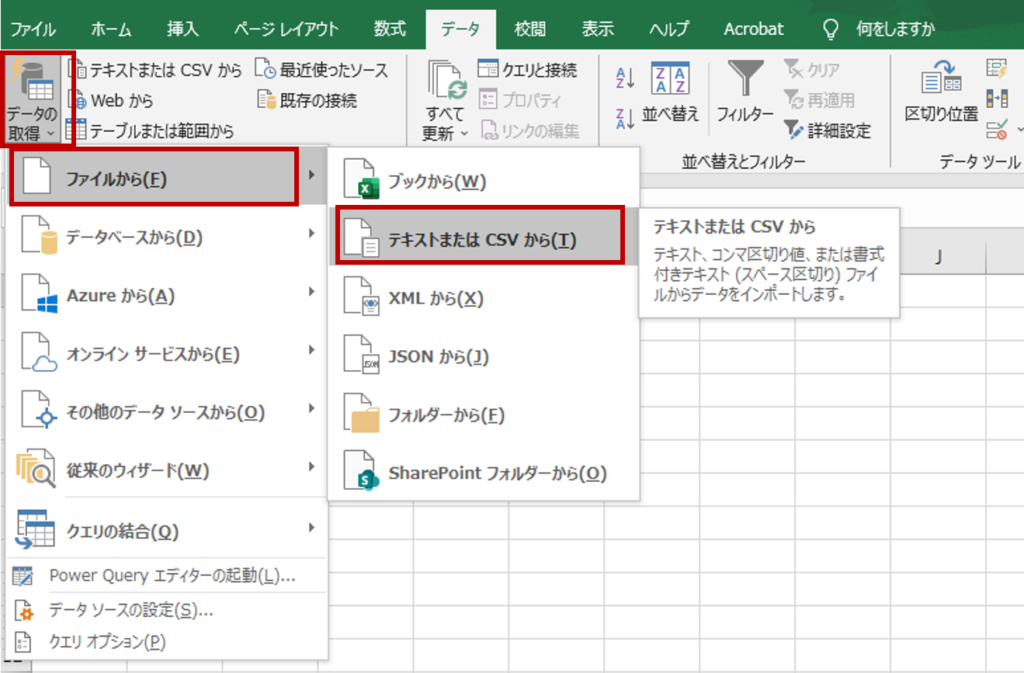
「データの取り込み」画面で先ほど解凍(展開)したファイルを選択し、「インポート」をクリックします。

取り込んだ内容が文字化けせずに取り込めているかを確認します。「元のファイル」を(UTF-8)にすると正しく表示されます。
正しく読み込めていることが確認できたら、「読み込み」をクリックします。
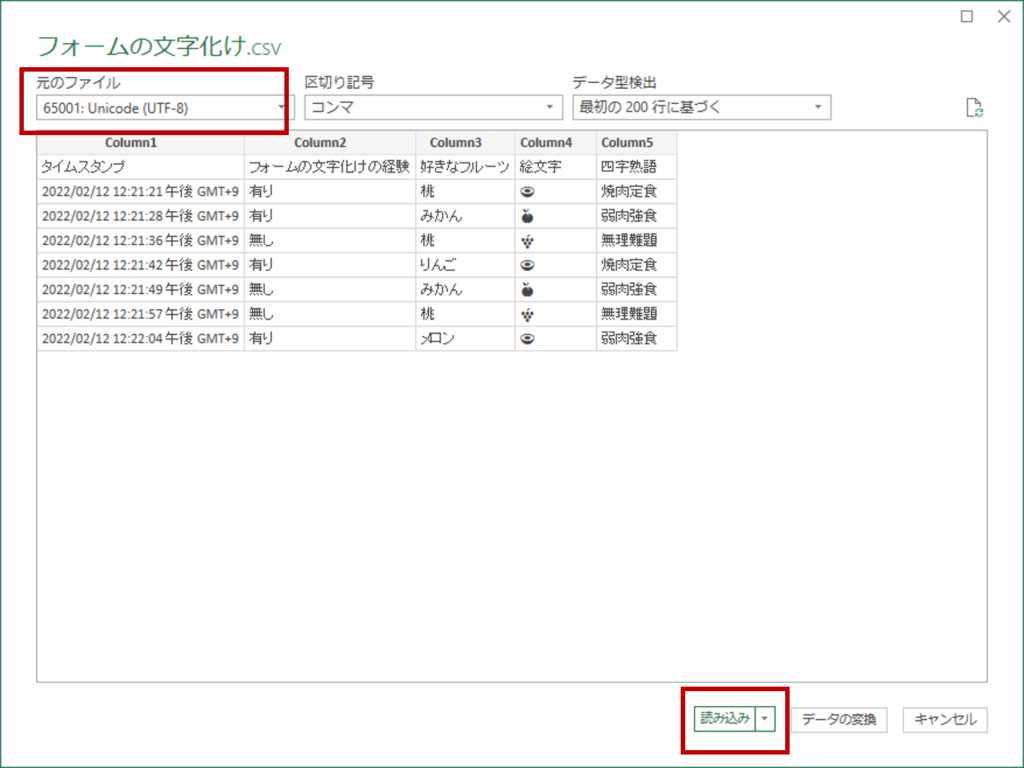
テーブルとして読み込まれます。
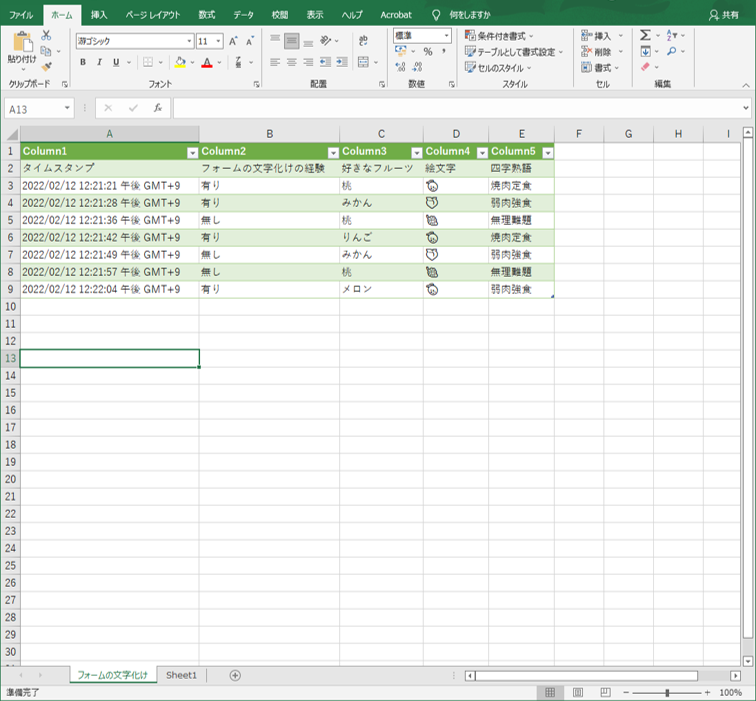
だいたい良い感じですが、1行目に「Column1」などと不要な行が入り、「タイムスタンプ」など本来は1行目に来るべきデータが2行目に入ってしまっています。
このあたりを修正していきます。
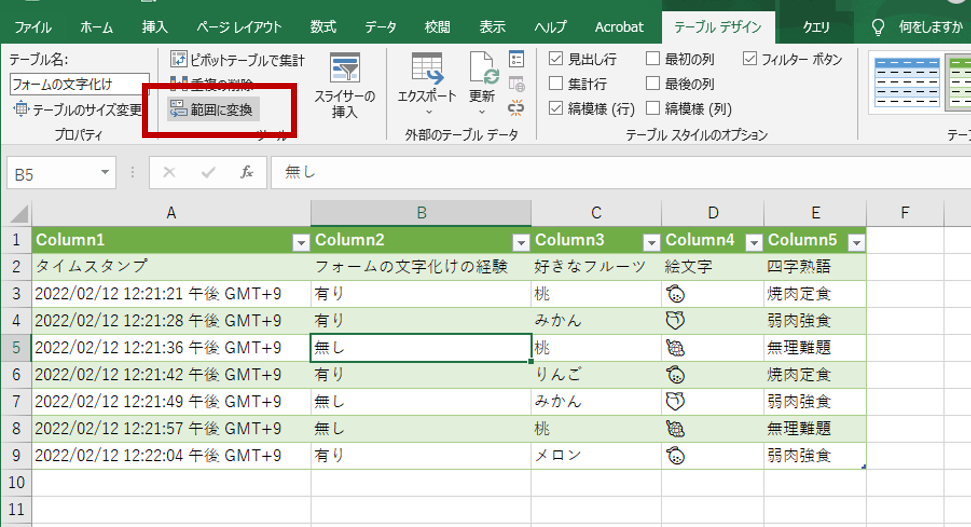
「テーブルデザイン」の「範囲に変換」をクリックします。
※「テーブルデザイン」のタブは、テーブル内のセルがアクティブになっているときに出現します。テーブル外のセルをクリックしている場合には、テーブル内の任意のセルをクリックしてください。
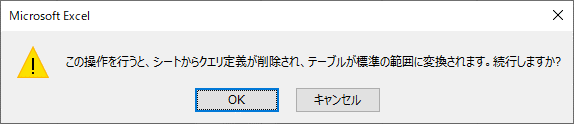
「この操作を行うと、シートからクエリ定義が削除され、テーブルが標準の範囲に変換されます。続行しますか?」と出るので「OK」をクリックします。
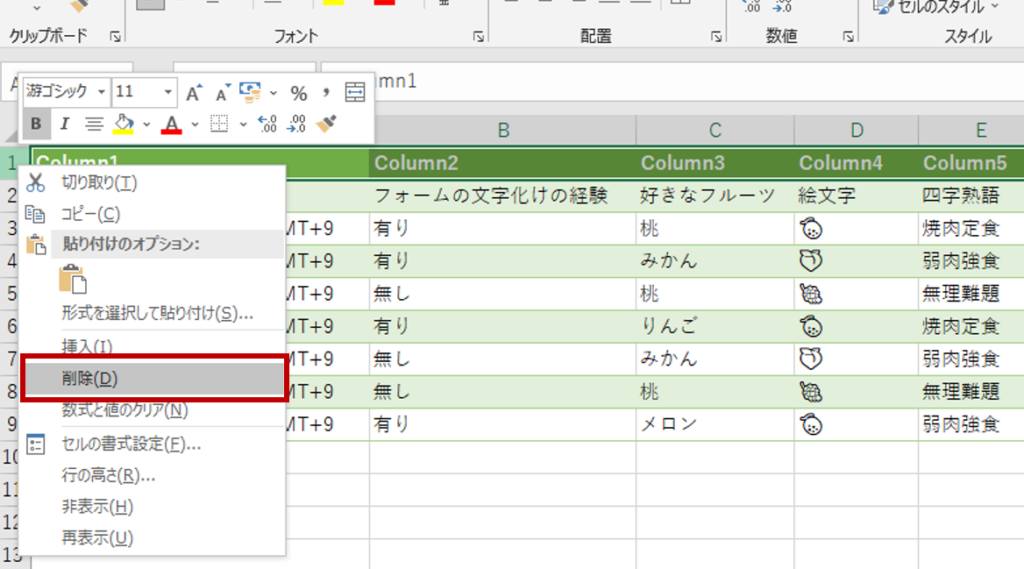
1行目を行選択した状態で右クリックし、「削除」します。

あとは、セルの塗りや罫線を削除するだけです。右上の三角をクリックし、シートの全セルを選択します。
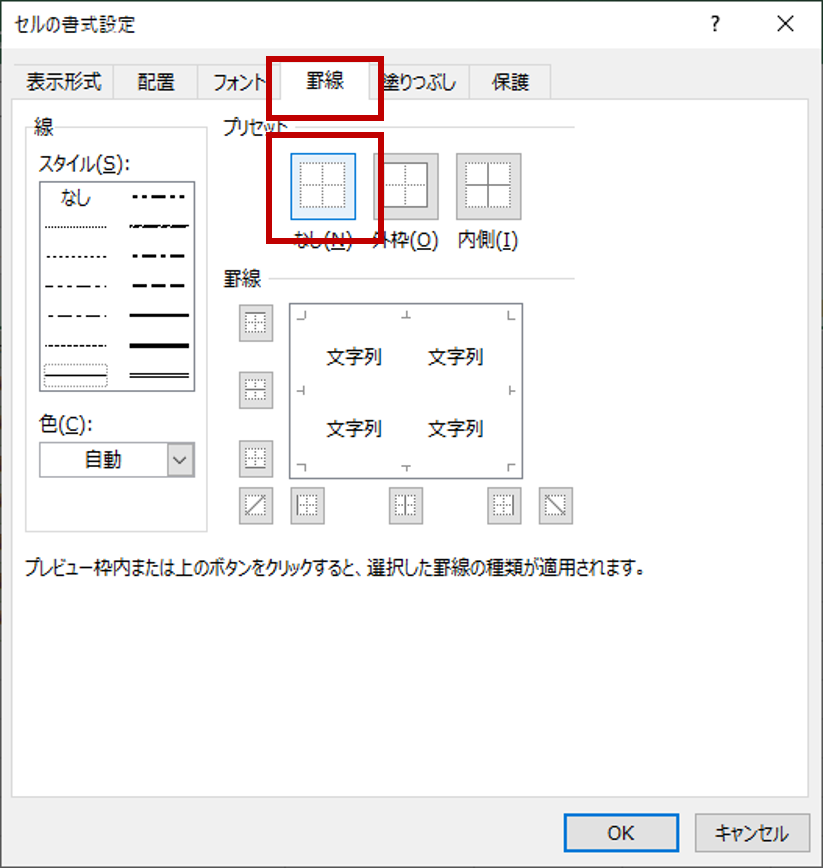
キーボードの「CTRL」と「1」のキーを同時に押下し、「セルの書式設定」画面を出します。
「罫線」タブで「なし」にします。
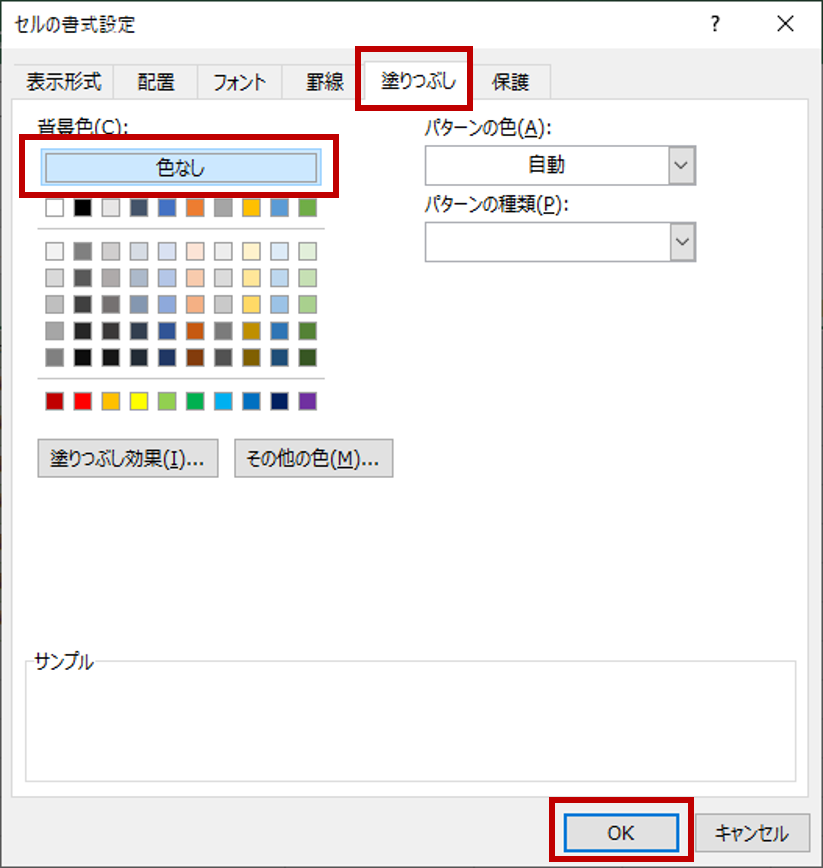
「塗りつぶし」タブで背景色を「色なし」にして、「OK」をクリックします。
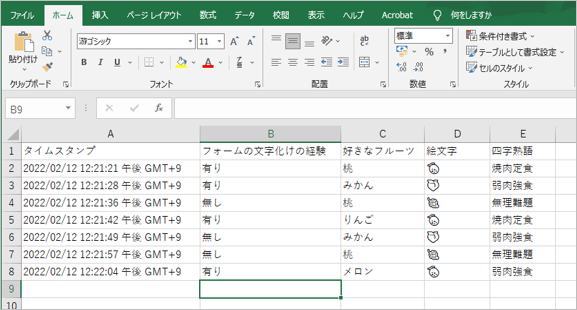
でき上りました。文字化けもなく、余計なデザインもついていないので、ここから思う存分集計したり、加工ができます。
Excelで扱えると分析ができることが増えるので、ぜひともお試しください。

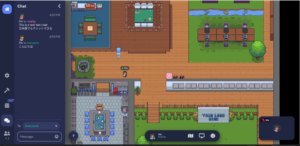
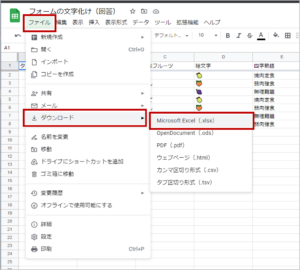
“Google Formsの回答をExcelで! しかし文字化けが……(1)” に対して1件のコメントがあります。
コメントは受け付けていません。