オンラインセミナーでの裏方連絡ツールとしてSkypeを使う
オンラインセミナーを主催するときは、可能な限り講師のみのひとり運営ではなく、複数人での連携運営が望ましいです。
話者として教える内容をコントロールする人、Zoom等の技術的な管理をする人、受講者の技術的・内容的な支援を全般にする人など、複数人でセミナー運営をして、万全の体制でセミナーのゴールまで受講者をお連れしたいものです。
オンラインセミナーでは、受講者は全国・どこからでも参加できますが、それは講師などスタッフも同じ。わざわざ運営事務局を物理的に設定する必要もない場合もあります。物理的問題をクリアすれば、そのセミナー開催に適切なスタッフ人選の範囲も広がり、よりよいセミナー開催が可能になります。
裏方連絡ツールを準備しよう
しかし、それは「運営側が密なコミュニケーションをとれる」ことが大前提となります。たとえば、Zoomによるオンラインセミナーだから、Zoomのチャット機能があれば十分、というわけにはいきません。Zoomでは、全体に送信するか、ダイレクトメッセージのように個別に送信するかの2択になります。「運営側全体に一斉に、しかし受講者には知られないように送信する」ができません。
「先生! 鼻毛が出てしまっていますよ!」「5分、遅延が出てしまっているので、巻きで進めてください」「受講者の〇〇さんは、理解できていないようです……」受講者には知られたくない「業務連絡」は、意外とあります。
ということで、「裏方連絡ツール」は必須です。
選択するツールは
- テキストチャットが充実
- 運営側が使い慣れている
テキストチャット機能が充実しているものの中から、運営側が使い慣れているツールを選ぶのが良いのではないでしょうか。
セミナー自体は、ビデオや音声を使って配信しているケースがほとんど。裏方連絡ツールは、それと並行して動き、セミナー自体を妨害しないことが要件になるので、「テキストチャットの充実」は優先事項になります。
また、実際に運営側がセミナー中に活用できないと意味がないので、ストレスなく使えることが重要です。「使い慣れている」は、要件として上位に上がります。
そんな中で、最近よく使うのがSkypeです。
Skypeは、
- テキストチャット機能が充実している。
- Windows10などに最初からインストールされているので、普段、Skypeを使っていない人でも、アプリを新たにインストールする必要がない。
- Skypeアカウントを持っていない場合でも、グループチャットに参加することができる。
- スマートフォンやタブレットでも利用できる。
というメリットがあります。
Skypeでグループチャットを設定する
では、Skypeで裏方連絡ツールを設定する方法をご説明します。(Windows10でSkypeアプリを使用)
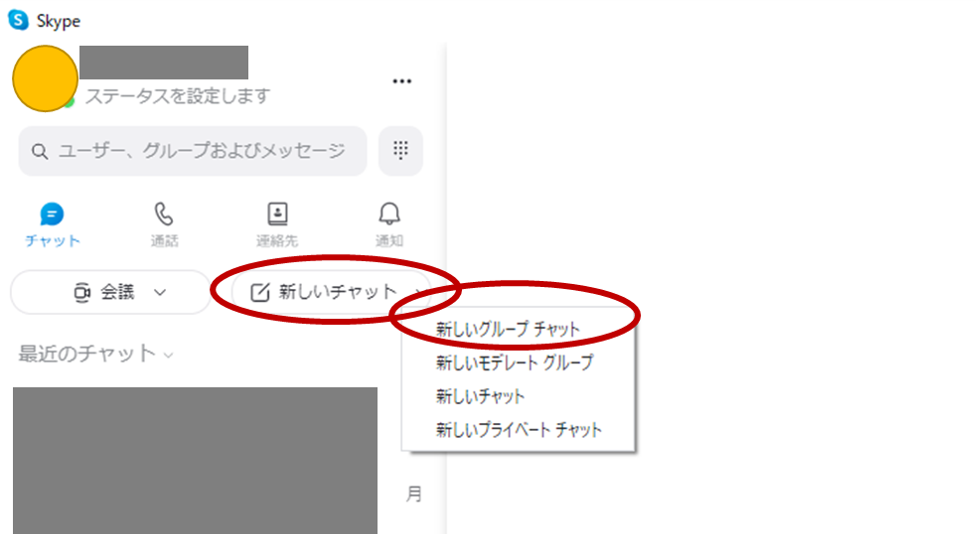
Skypeを起動し、「チャット」⇒「新しいチャット」⇒「新しいグループチャット」をクリックします。
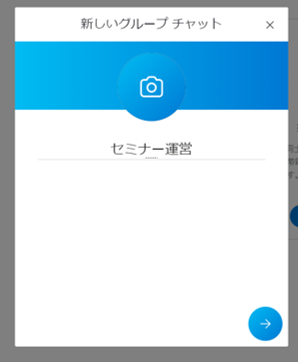
「新しいグループチャット」の画面がでるので、グループ名(ここでは「セミナー運営」)を入力します。
続いて、カメラのアイコンをクリックし、サムネイルを設定します。
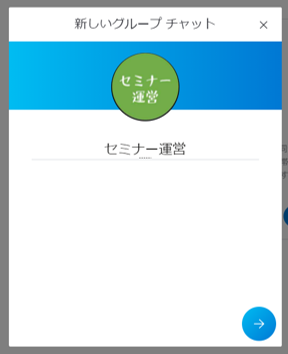
セミナー当日は、なんだかんだとバタバタするので、焦ってしまうもの。間違ったグループチャットに「業務連絡」してしまわぬよう、簡単でよいので、サムネイルを設定しておくとよいでしょう。
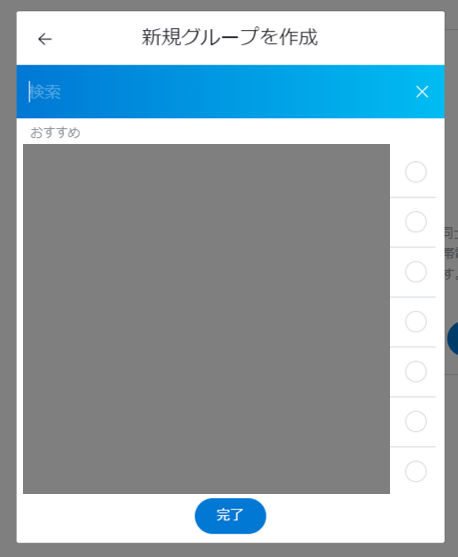
グループチャットに招待したい人を検索して入れていきますが、アカウントを知っている人がいなければ、ここはそのまま「完了」をクリックします。
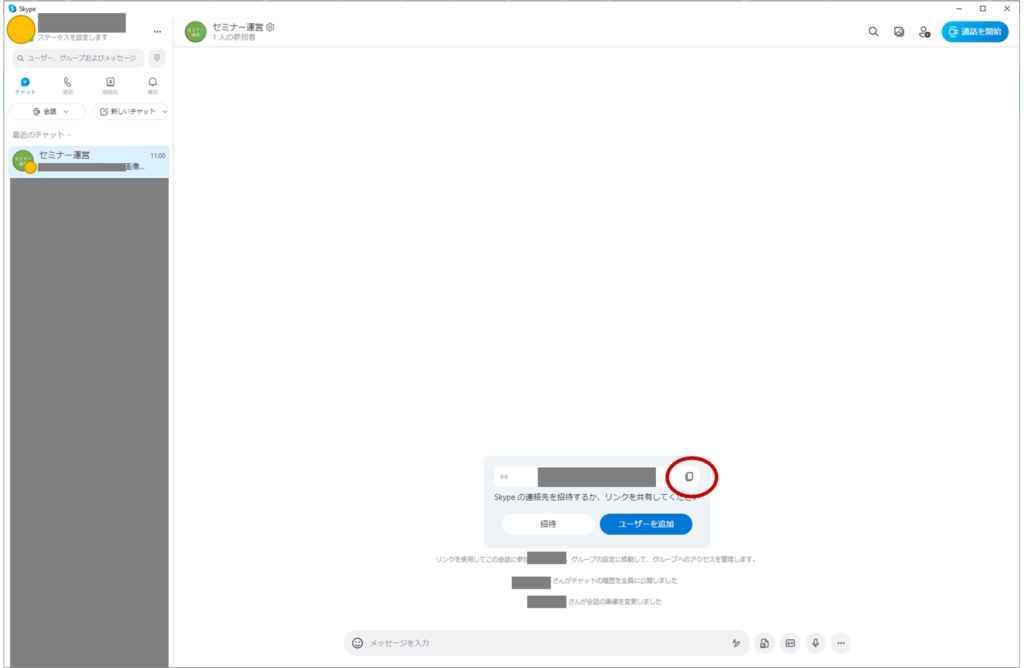
グループチャットができ上りました。
「Skypeの連絡先を招待するか、リンクを共有してください」の右上の四角をクリックすると、招待用のリンクがクリップボードにコピーされます。
このURLを運営側関係者へメールなどで連絡します。
受け取った関係者は、そのリンクをクリックすればこのチャットに入れます。
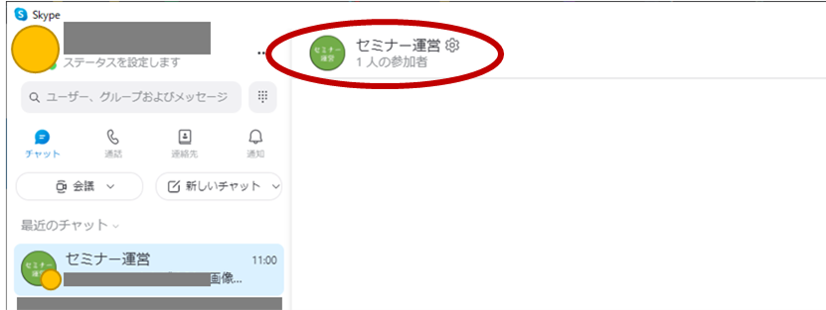
なお、グループチャットの右上にある、サムネイルのあたりをクリックすると、グループチャットの設定画面に戻れます。先ほど設定した「グループ名」「サムネイル」などはここから変更可能です。
あとは、「こんにちは。ここは、裏方連絡ツールとして使うSkypeです。書き込みテストとして、なにか投稿してください」と最初の書き込みをして、他の運営スタッフのアクセス確認をすればOKです。
慣れてしまえば、さっと設定できてしまうことですので、セミナー開催毎に「裏方連絡ツールを準備する」という手順を入れてみてください。

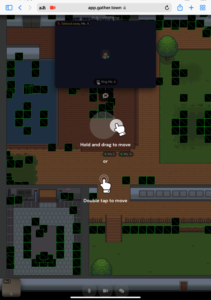
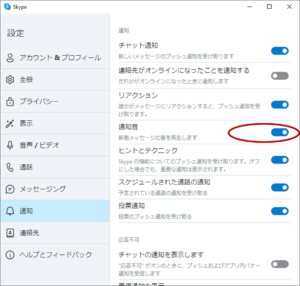
“オンラインセミナーでの裏方連絡ツールとしてSkypeを使う” に対して1件のコメントがあります。
コメントは受け付けていません。