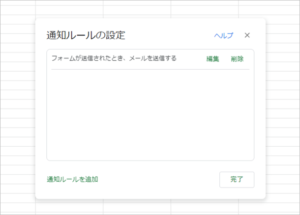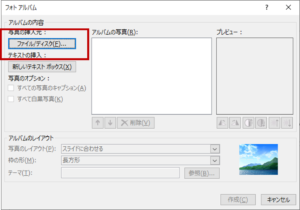GoogleFormsで作成したアンケートの集計(単一回答の単純集計)
研修を実施した後、受講者アンケートなどを行うことが多いと思います。
オンラインセミナーでは、オンライン上で完結するGoogleFormsが便利です。
しかし、アンケート、取りっぱなしにしていてはもったいないです。きちんと集計して分析・改善に役立てないといけません。
今回は、GoogleFormsで作成したアンケートをExcelのピボットテーブルで集計する方法をご説明します。とくに単一回答のアンケート集計はピボットテーブルを使うと本当に簡単にできますので、単一回答の集計にフォーカスしてご説明します。
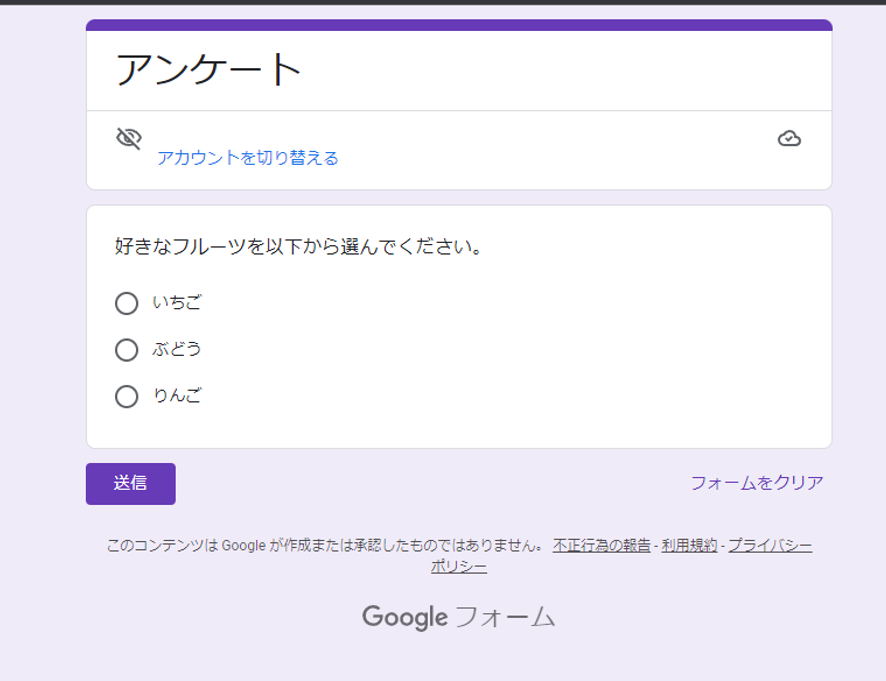
GoogleFormsでこのようなアンケートを作成し、参加者に共有します。
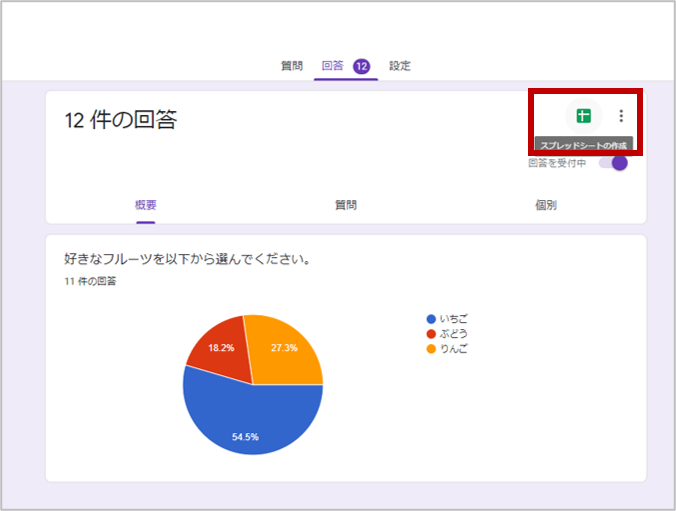
参加者が回答すると、このように「回答」タブから回答をみることができます。
Googleスプレッドシートにする
もっと細かく分析したい、Excelでデータ加工したいという場合には、右上にある緑色のアイコン「スプレッドシートの作成」をクリックします。
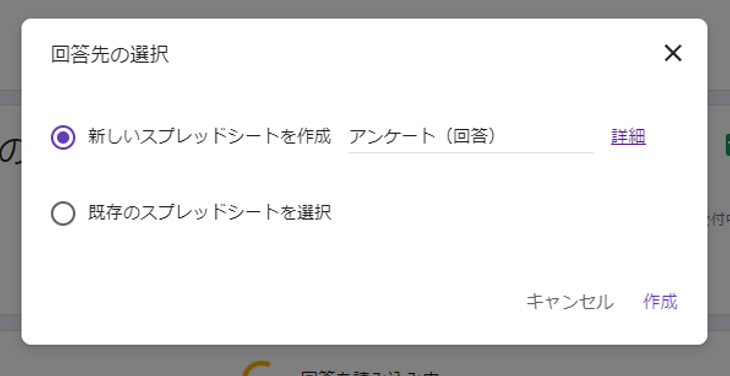
「新しいスプレッドシートを作成」と出るので、「作成」をクリックします。
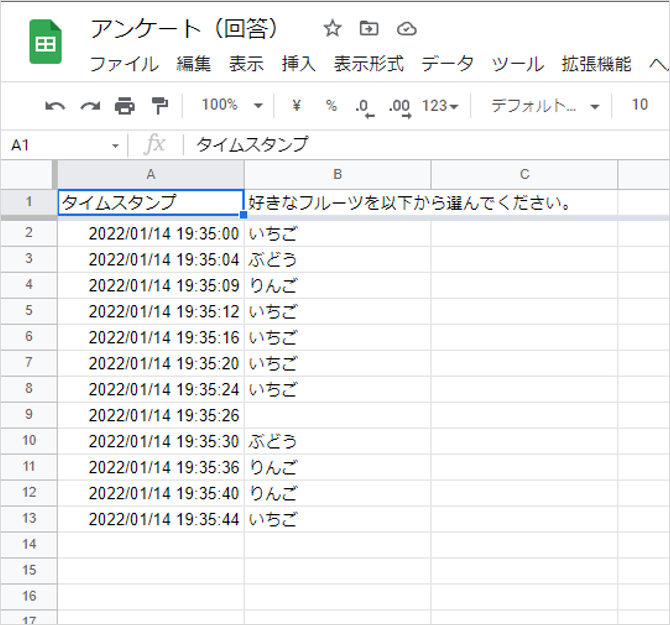
すると、Googleスプレッドシートが作成されます。
Excelファイルとしてダウンロードする
このGoogleスプレッドシートで集計することもできますが、今回は、Excelで作業してみます。
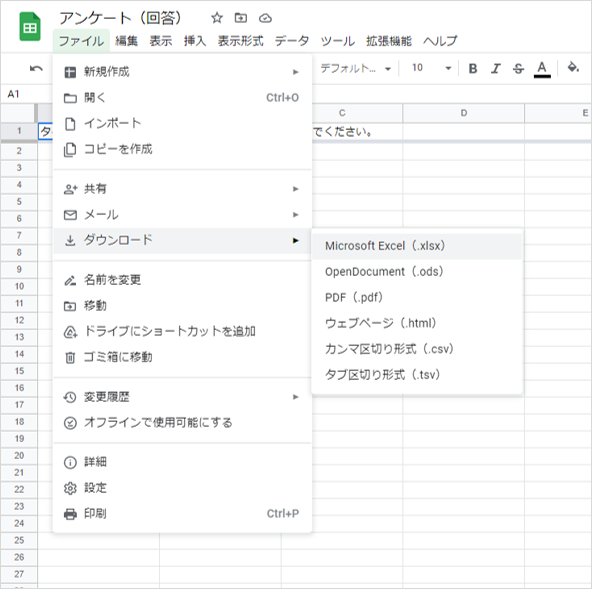
「ファイル」→「ダウウンロード」→「microsoft Excel」を選択します。
これで、パソコンにExcel形式でファイルを保存できます。
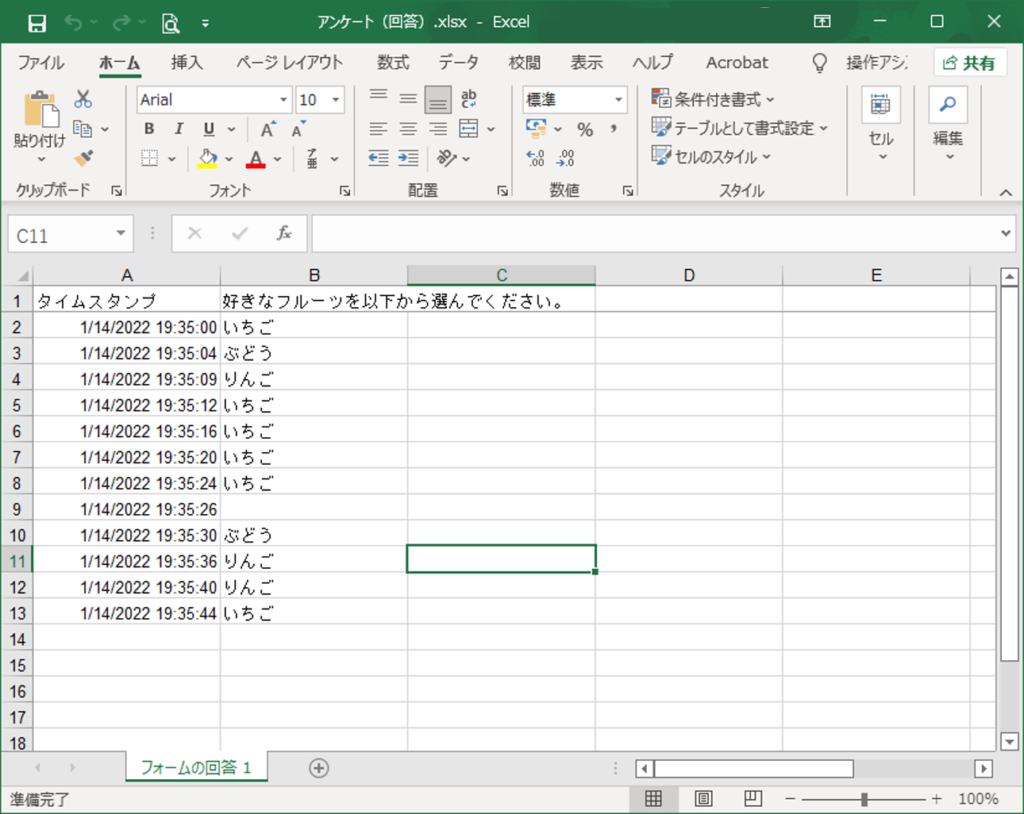
Excelで開くとこのようになります。
ピボットテーブルで集計する
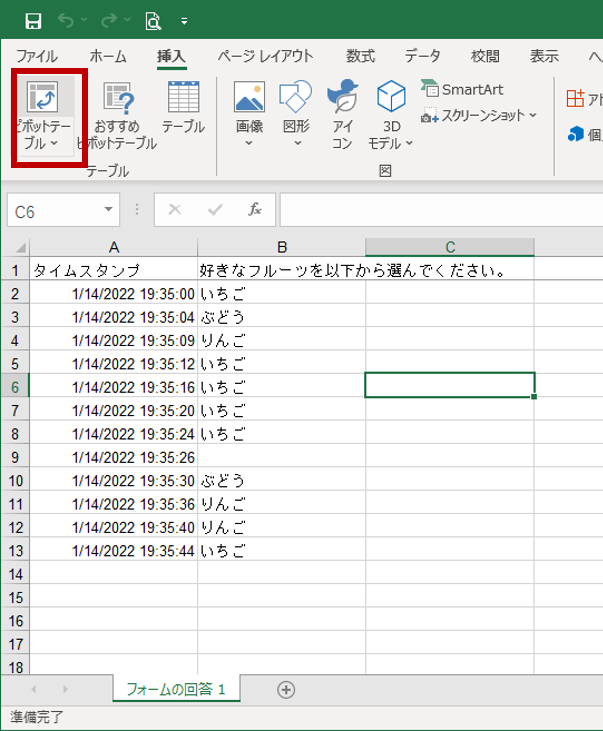
ピボットテーブル機能は、「挿入」タブにあります。左端にある「ピボットテーブル」ボタンをクリックします。
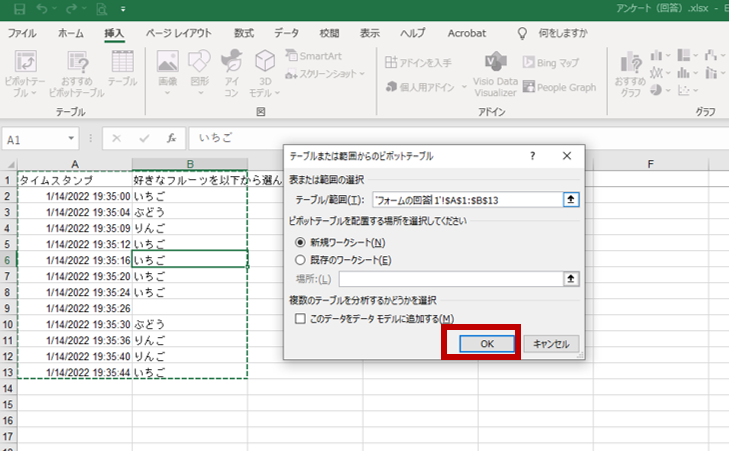
「テーブルまたは範囲からのピボットテーブル」のダイアログボックスが出ます。
ここでは、「この範囲をデータとして使いますが良いですか」と聞いてきます。「テーブル範囲」で書かれている番地、つまりは、点線で囲われている範囲でよいかと確認し、問題なければ、「OK」をクリックします。
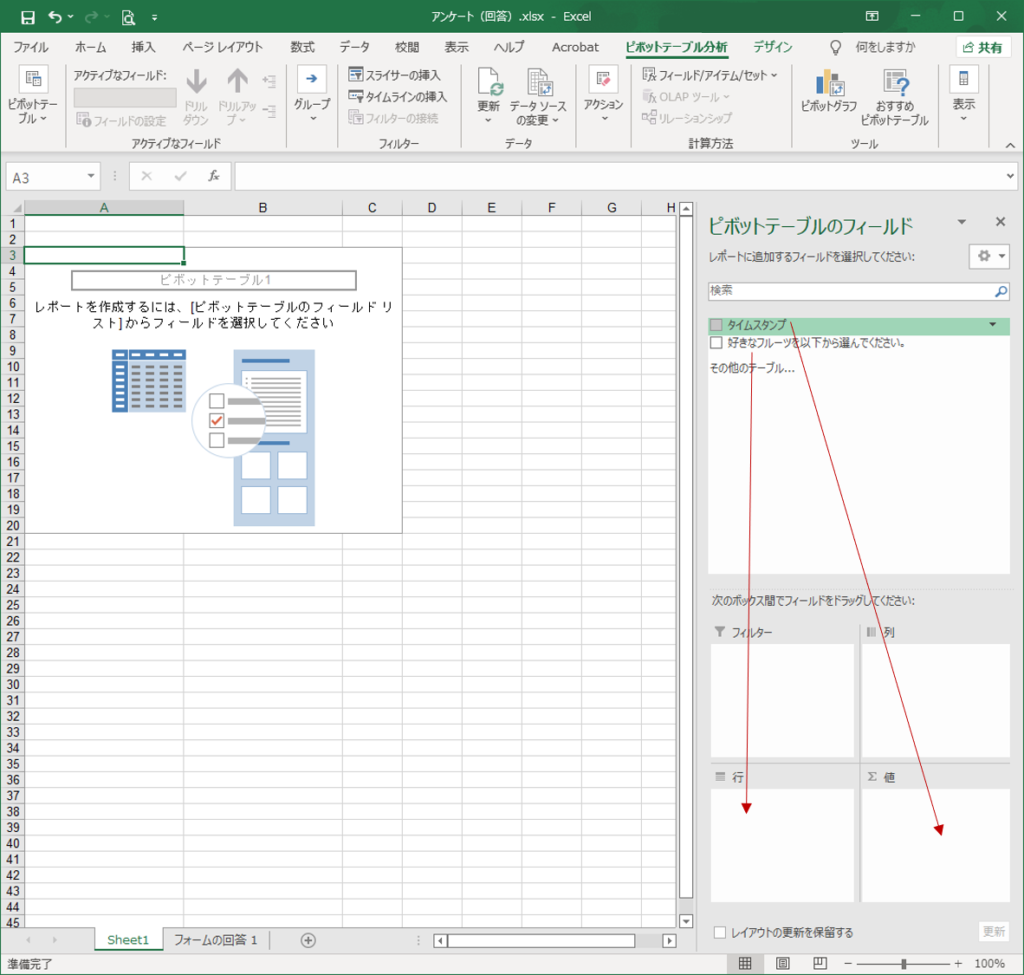
これがピボットテーブルの設定画面です。
右側の「ピボットテーブルのフィールド」で作業します。
上のボックス内にある「タイムスタンプ」「好きなフルーツを以下から選んでください」というのは、アンケートの質問文です。Excelでは1行目のセルに書かれていた内容です。それぞれA1セル、B1セルに入力された文字列です。
ピボットテーブルでは、この項目にあるものを、下にある「フィルター」「列」「行」「値」のボックスにドラッグ&ドロップして集計していきます。
今回は、「タイムスタンプ」を「値」のところに、 「好きなフルーツを以下から選んでください」 を「行」にドロップします。
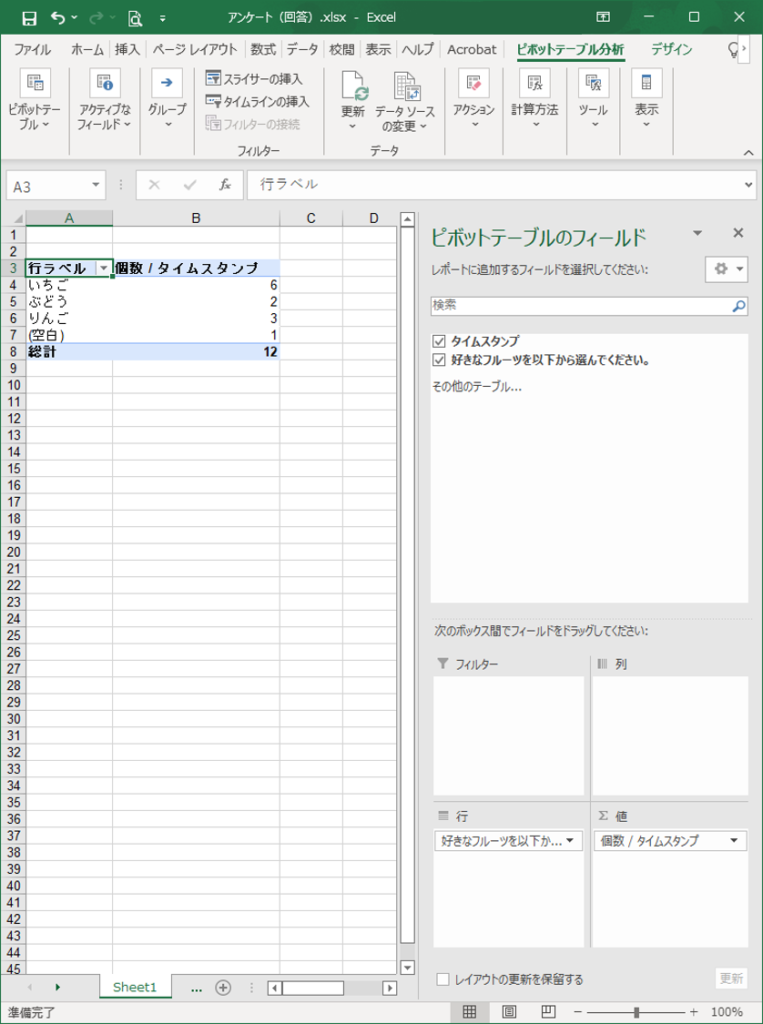
このようになります。
なお、「ピボットテーブルのフィールド」の「値」のところには「個数/タイムスタンプ」と出ています。これは、「タイムスタンプの個数を数えてください」という意味になります。
そして、左側に集計結果が作成されています。
「いちご」と答えたのが6人、「ぶどう」が2人、「りんご」が3人、無回答が1人となります。元のデータを見てみると、確かに人数はあっていますね。
この集計、Excelの関数を使ってもできるのですが、このような集計の場合、ピボットテーブルのほうが操作が早く済むのではないかと思います。
インストラクショナルデザインでは、ADDIEを回していくのが大切です。アンケートを活用すると改善点を見つけるヒントにできます。簡単に集計できると思えば、気が楽になります。ぜひ、お試しください。