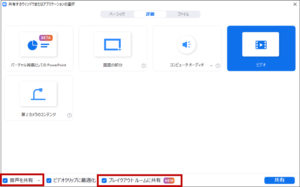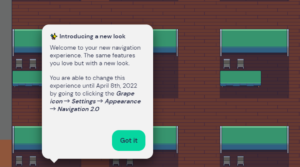ChromebookでMiroアプリを使ってみる
いままで、ChromebookでMiroを使うとき、Google chromeブラウザを使っていました。もしかしたら、アプリのほうが使いやすいのではないかと思い、試してみました。
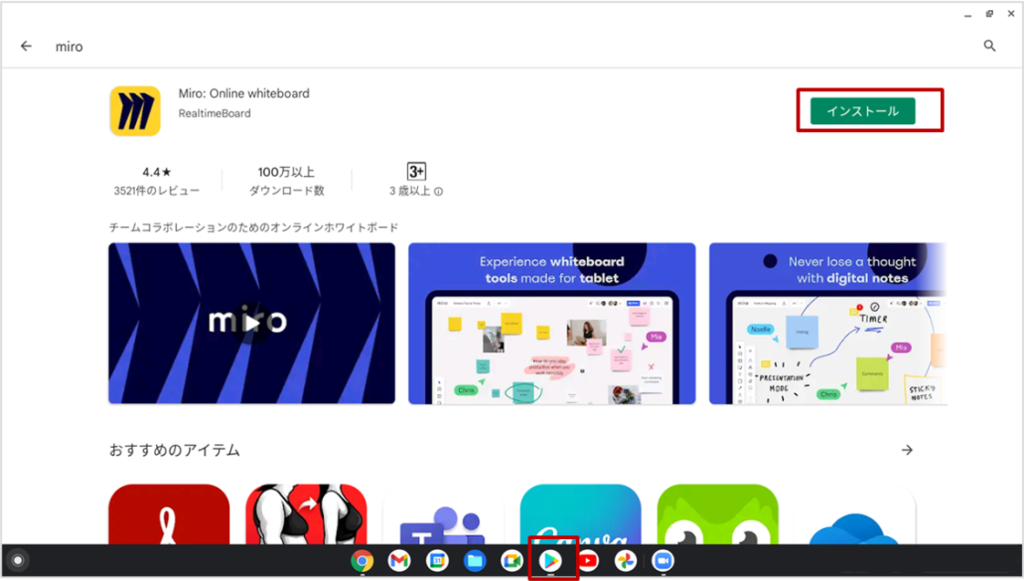
Playストアで、Miroを検索し、[Miro: Online whiteboard]をインストールします。
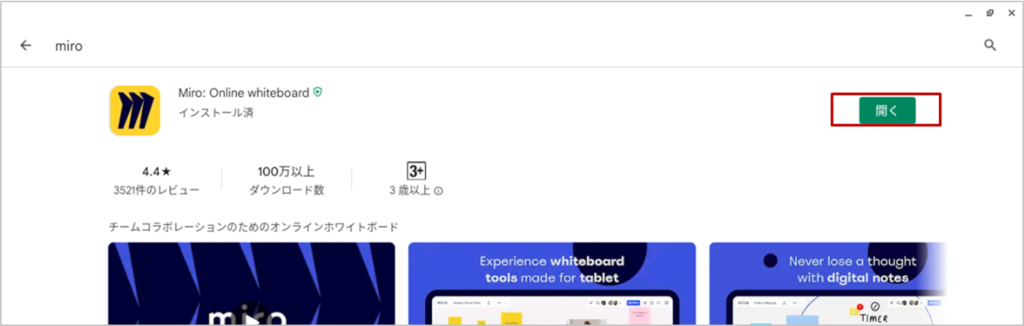
インストールが完了したら、「開く」をクリックします。
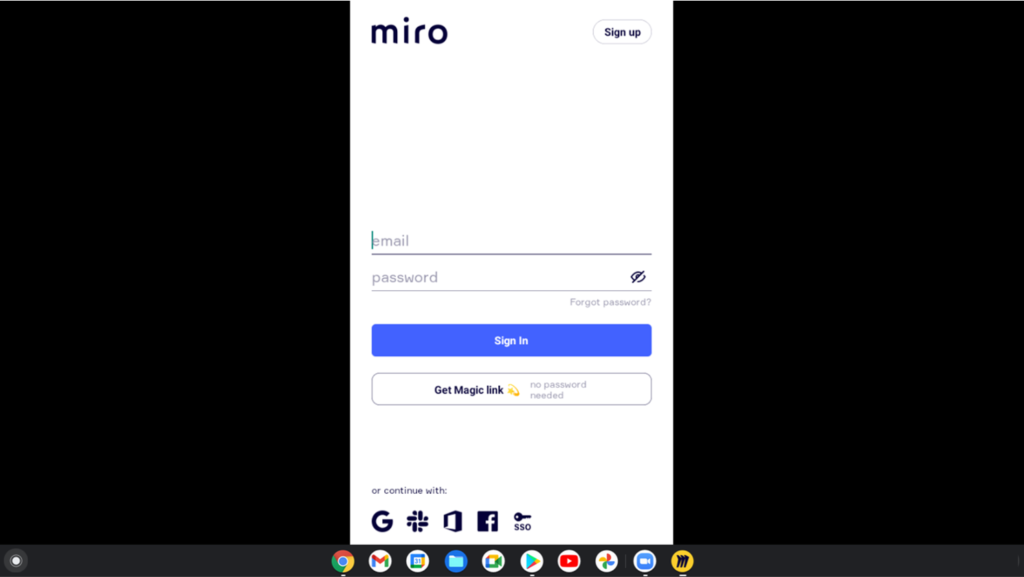
ログイン画面が出るので、e-mailとパスワードを入力し、[Sign In]をクリックします。
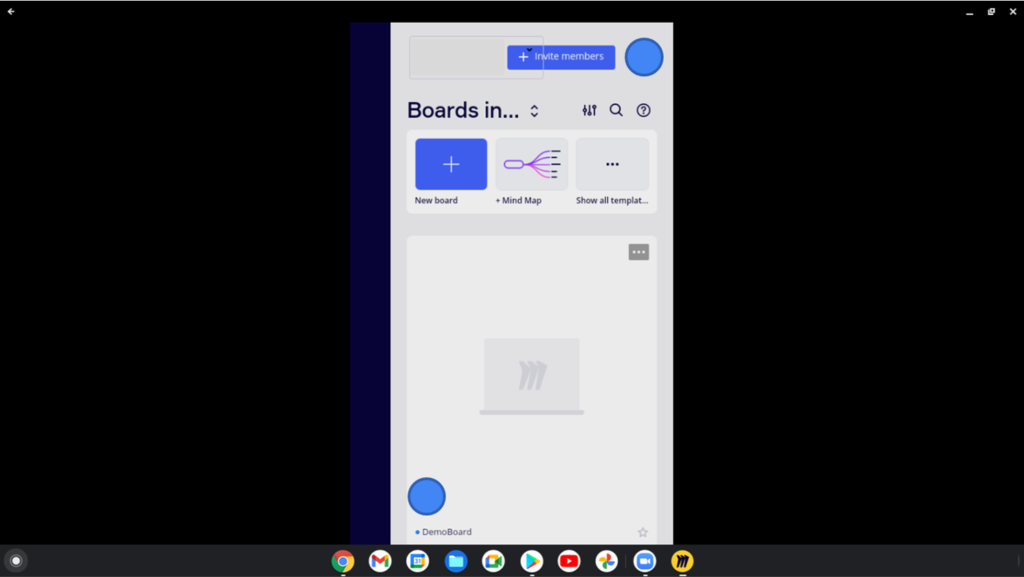
ダッシュボードに入ることができました。
スマートフォンのレイアウトになっている
ダッシュボードに入ることができ、その中から利用したいボードを選んで入ることができます。
しかし、画像の通り、スマートフォンに最適化されているからか、縦長のレイアウトになっています。これでは作業しにくいので、モニターにあわせてランドスケープ形式というか、横長にしたいところです。
まずはフローティング形式にして、対応する
初期設定では、アプリがモニターサイズに合わせて最大化された状態になっています。右上にあるメニュー「最小化」「最大化/フローティング」「閉じる」の中の真ん中にあたる「最大化/フローティング」をクリックします。
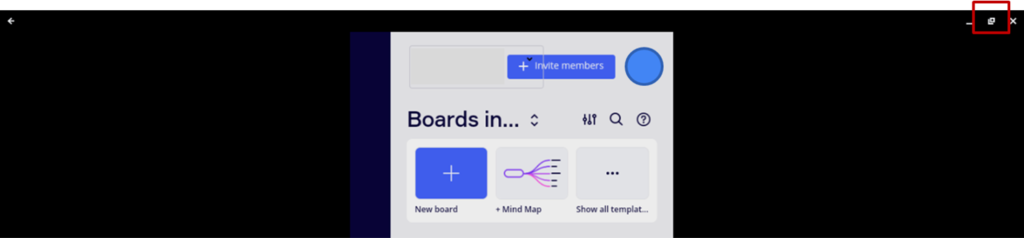
すると、最大化されたウィンドウが、フローティング式になります。
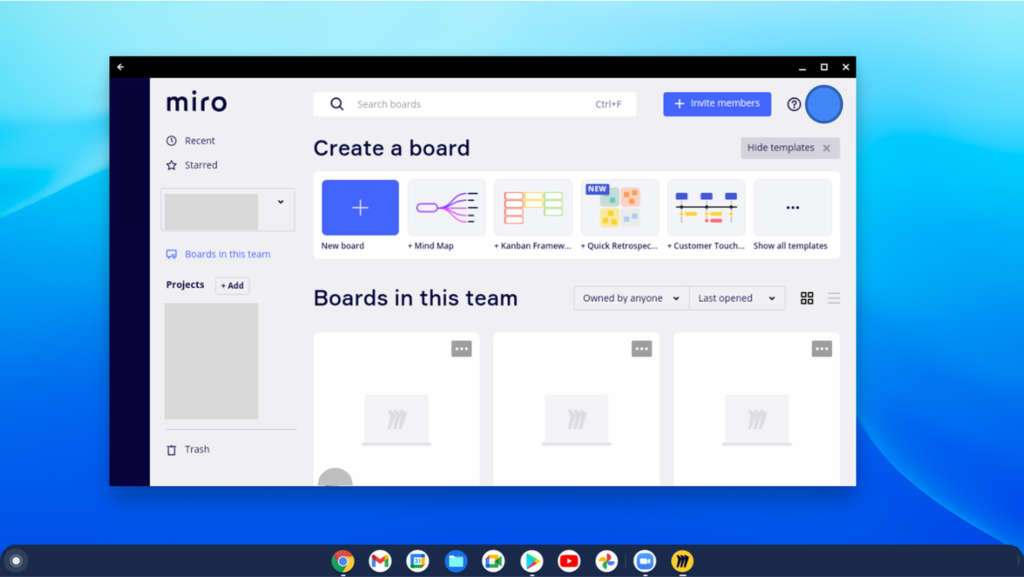
ウィンドウの四隅をドラッグすると、サイズ変更が可能です。
利用しやすいサイズに変更します。
なお、現状では、アプリを使う場合には、このやり方が唯一の解決法のようです。
Miroのコミュニティページでも、
Chromebook issue
https://community.miro.com/ask-the-community-45/chromebook-issue-6629
として報告されています。いまに改善されるようですが、まずはこれで対応するのがよさそうです。
操作面での違いは?
ブラウザでの使用感とはあまり違いを感じませんでした。
しかし、アプリでは、タップなどいわゆるスマホ操作をするのが基本だからか、マウスを付けていないChromebookでTrackpadで操作しようとすると、若干手間取りました。
とういことで、操作法を設定する項目[Mouse or trackpad]を確認してみると……。
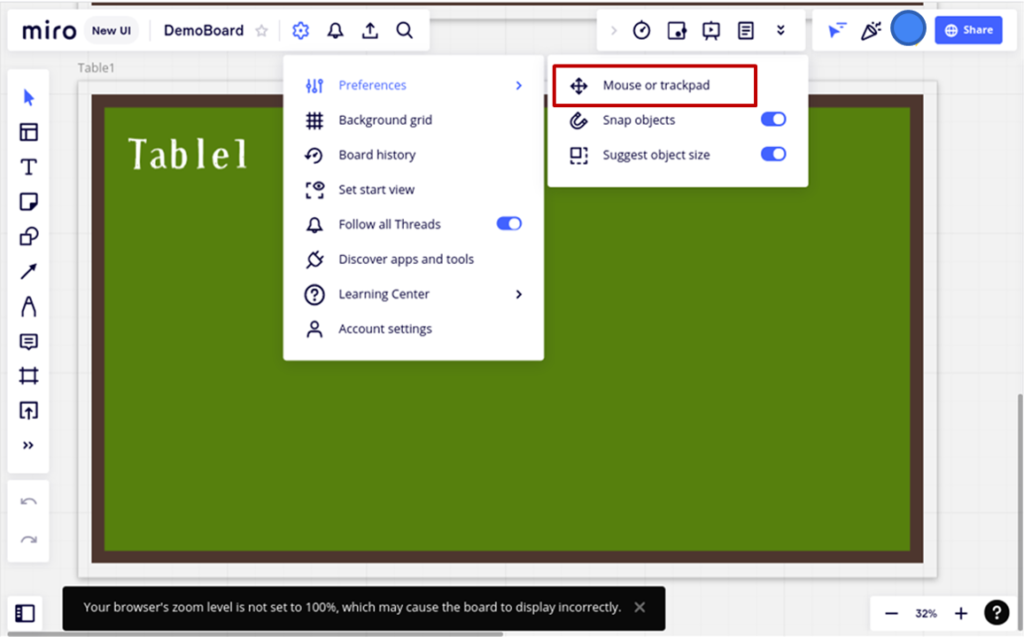
ブラウザでは、[Preferences]の中に、[Mouse or trackpad]の項目があります。
一方で、アプリのほうはというと、
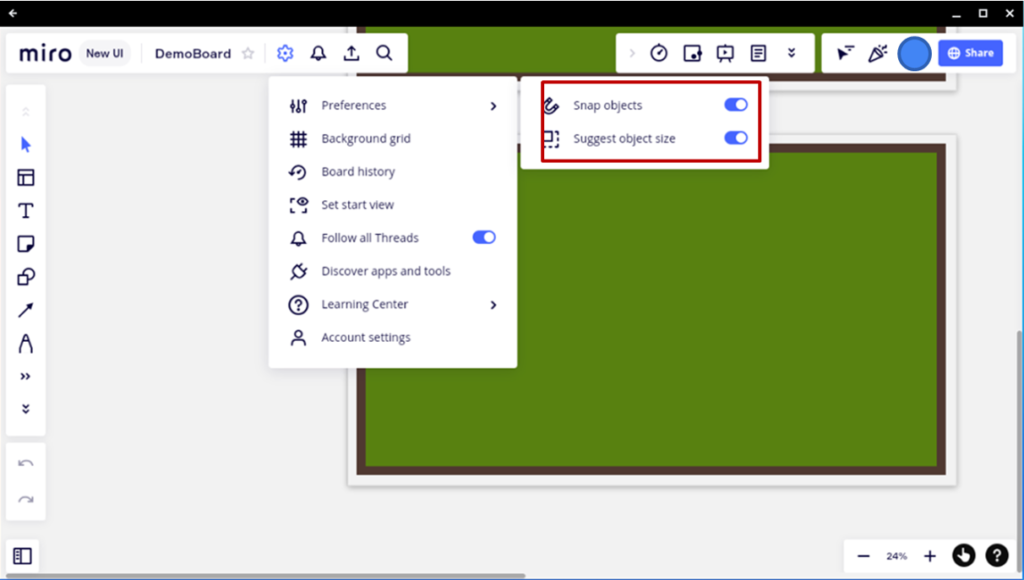
[Preferences]の中に、[Mouse or trackpad]の項目がありません。そのため、マウスなどの指定ができません。
とりあえず、私の場合は、Chromebookにマウスを接続すると、直観的に操作できるようになりました。
もしかすると、ブラウザのほうが操作しやすいのかもしれません。しかしながら、廉価なChromebookでモニタサイズが小さめのため、ブラウザでMiroを利用すると[Your browser's zoom level is not set to 100%, which may cause the board to display incorrectly.]と表示されてしまい、都度、×をクリックしてメッセージを消す必要があるのですが、アプリの場合はこれがありません。
Zoomでのセミナー等の場合、Miroを画面共有する際に都度、×をクリックするというのは、ひと手間増えてしまいますので、その点は、アプリを使うメリットになるかもしれません。
また、遠くない未来に、ウィンドウを最大化したときの問題も解決すると思われます。それを楽しみにしつつ、使い分けていきたいです。