Gather.townのUIが新しくなった!
タイトルそのままなのですが、Gather.townのUIが新しくなりました。
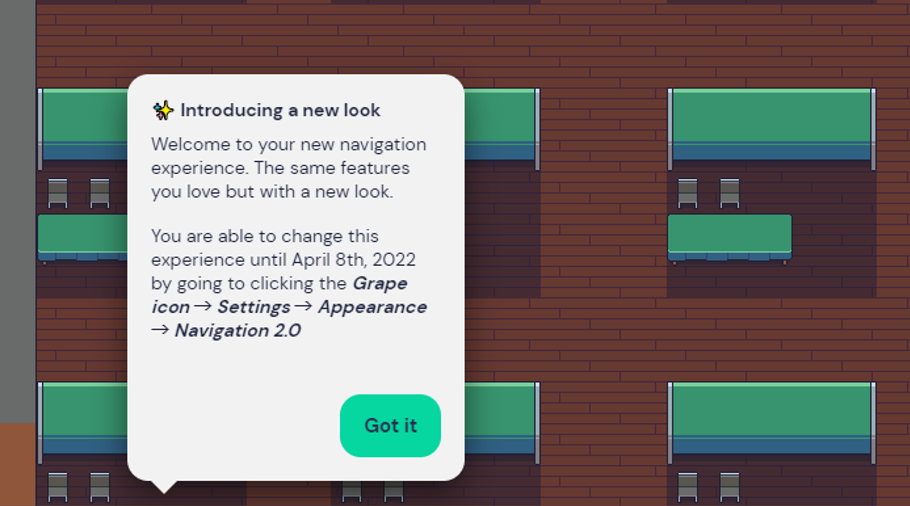
ログインすると、このように出ます。4月8日までは昔のUIに戻せるそうですが、まぁ、もう戻す必要はなさそうです。
旧UIに戻すには
ちなみに、このUIの変更は、設定画面でできます。
左下にある「ぶどう」をクリックすると、設定画面に入れます。
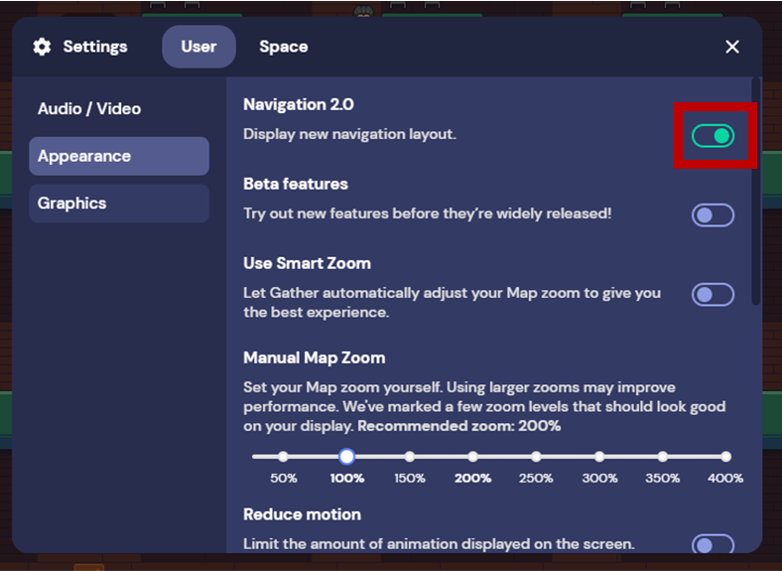
Setting⇒User⇒Appearanceの中に「Navigation2.0」があるので、これをOFFにすると、昔のUIになります。
新しいUIでの操作方法
Gather.townで「できること」に大きな変わりはありませんが、見た目が大きく変わりました。
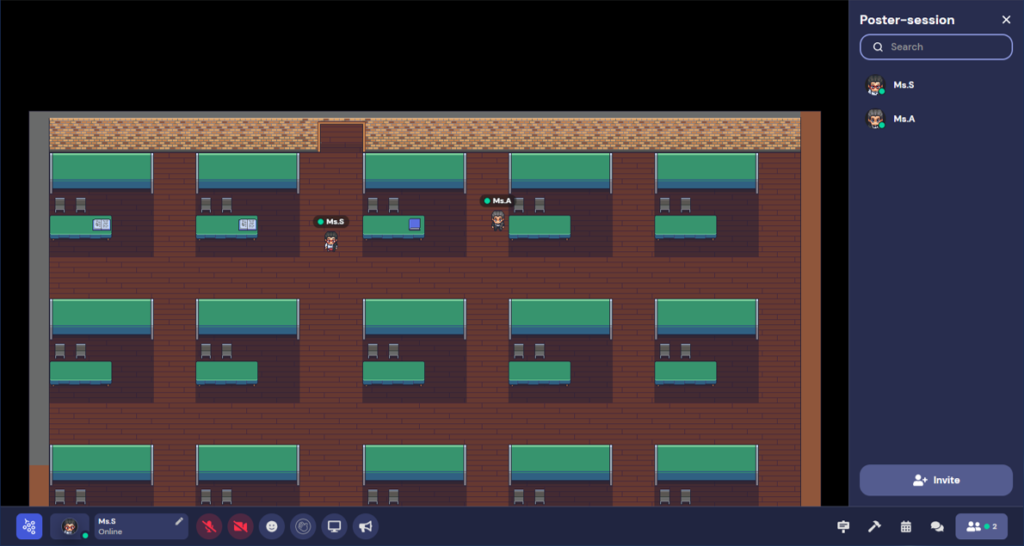
カメラのON/OFF、リアクションボタン、画面共有ボタンなど、よく使う機能が、一番下にリボンのようにまとめられました。Zoomと似ている感じがします。
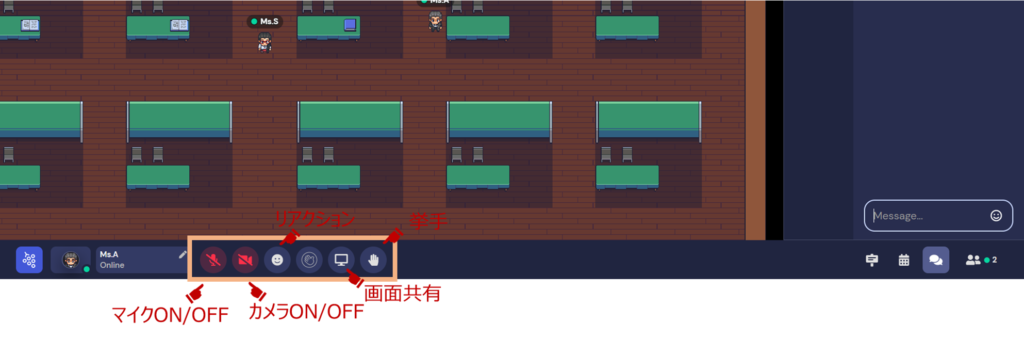
チャット画面が変わった!
Gather.townの良いところのひとつに、テキストチャットがフレキシブルに送れるということがあります。
ルーム全体に送信するeverone、近くにいる人や同じプライベートスペースにいる人のみに送れるNearby、ダイレクトメッセージの3タイプで送信が可能です。
今までは、チャット画面で送信する際に、都度、送信先を選ぶ形でしたが、新しいUIでは、送信する画面が変わりました。
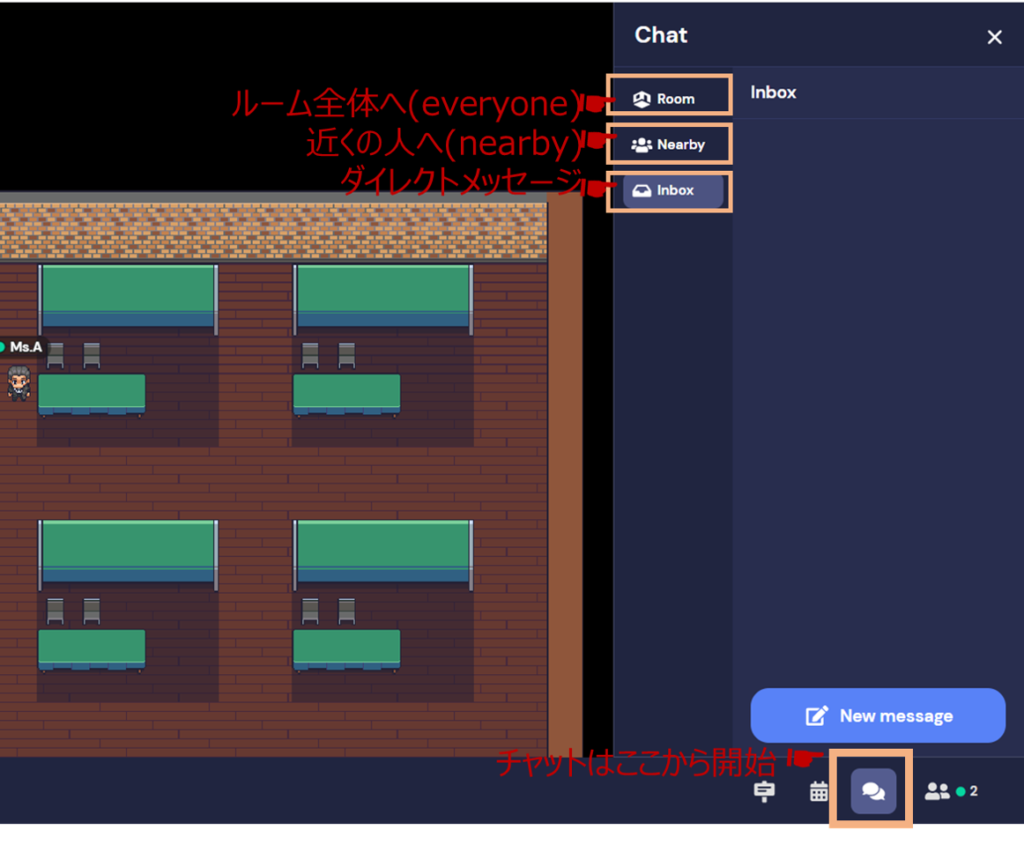
チャットを開始するには、右下にある「吹き出し」をクリックします。
出てきたChat画面で、上から
Room:ルーム全体に送信(everyone)
Nearby:近くにいる人、同じプライベートスペースにいる人に送信(Nearby)
Inbox:1対1でのメッセージ、ダイレクトメッセージ
というようにタブ部分をクリックして切り替えるようにして、送信先を選んでから、メッセージを書いていきます。
なお、RoomやNearbyでは、一番下にある「message」のエリアに直接タイプしていけば、送信できますが、Inboxは宛先設定がちょっとだけ特殊かもしれません。

Inboxを開いた後、「New message」をクリックすると、チャット欄の上部に、「New message To:select user」と出ます。
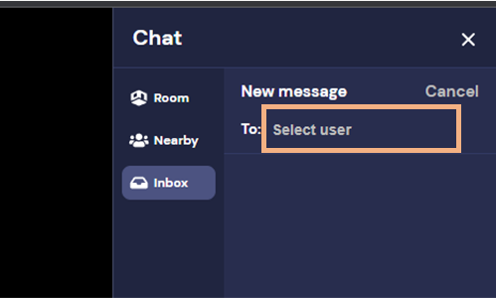
「select user」をクリックすると、送信先を選べるので、選択して送信先を決定します。
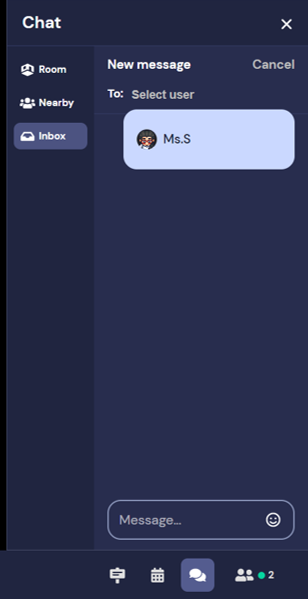
送信先を選択後、チャット欄の下部にある「Message」にテキストメッセージを入力して、Enterキーを押すと、メッセージを送信できます。
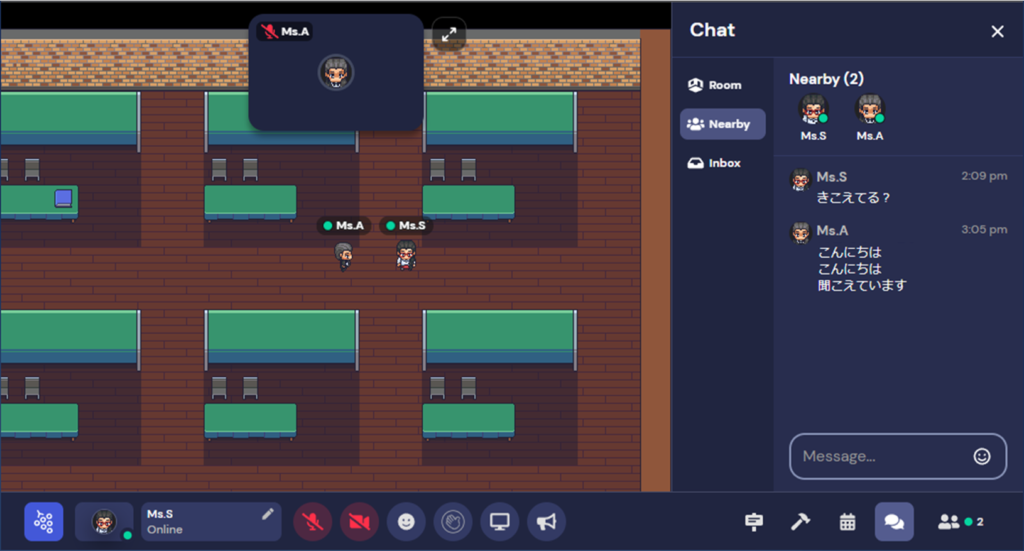
メッセージが送信範囲ごとに整理されるので、見やすいかもしれません。
名前やアバターを変更するには:Personal menuの使い方
名前やアバターを変更するには、下部右寄りにある名前のエリアをクリックします。このエリアは「Personal menu」と呼ばれます。
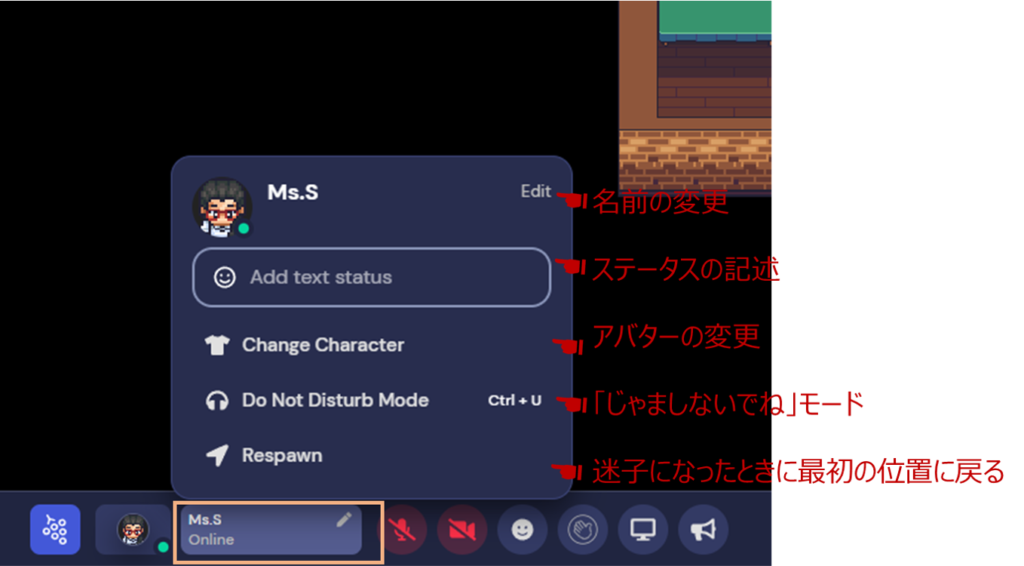
名前の横にあるEditをクリックすると、名前の変更ができます。
Add text statusに文字を入力すると、自分の状況を知らせることができます。「ただいま集中モードです!」「話しかけてね!」などと状況を書くとよいでしょう。
Change Characterをクリックすると、アバターを変更できます。
Do Not Disturb Modeは、いわゆる集中モードです。
Respawnは、Gather.townの中で迷子になったときに使います。最初にルームに入ったときの位置に戻れます。
マイクやカメラを変更するには:Main menuの使い方
右下のぶどうマークは、Main menuです。さまざまな設定ができます。
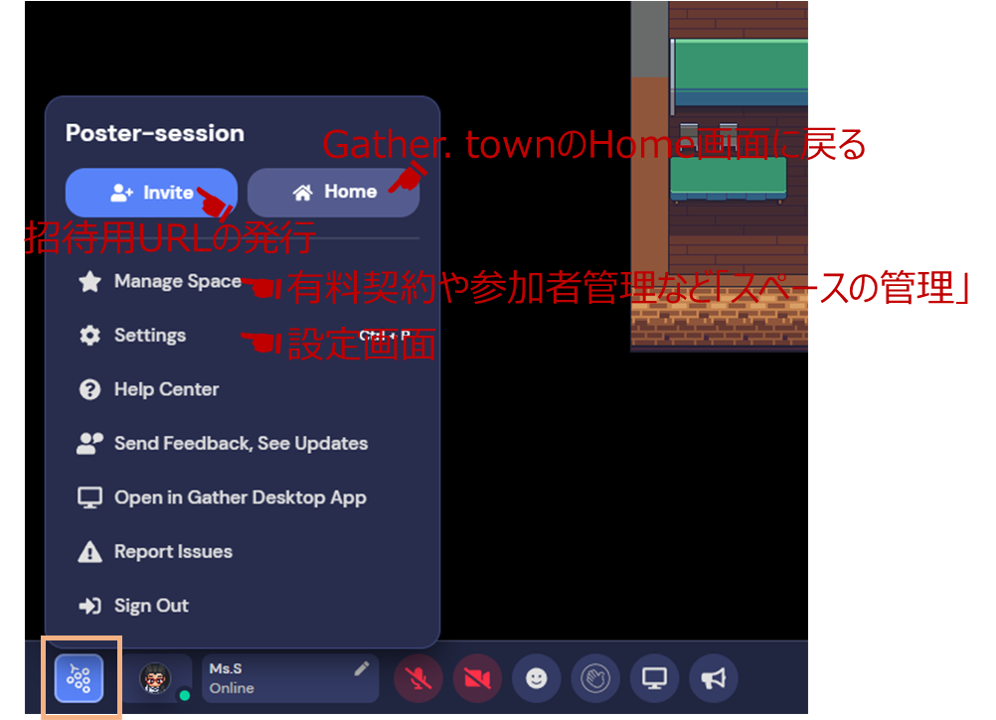
これは、Admin権限を持つユーザのメインメニューです。ゲストユーザ等当該の権限のないユーザにはInviteやManage Spaceは表示されません。
Inviteをクリックすると、このルームへの招待用URLが発行できる画面になります。リンクの有効期限などを決めて、URLを発行できます。
Manage Spaceは、ルームの管理に関する設定ができます。有料契約をしたり、他のユーザに権限付与する際に利用します。
Homeは、Gather.townのHome画面に戻るボタンです。Gather.townの他のルーム、訪問したことのあるルーム一覧などがあるダッシュボード的な場所がHome画面です。
Settingsで諸設定ができます。
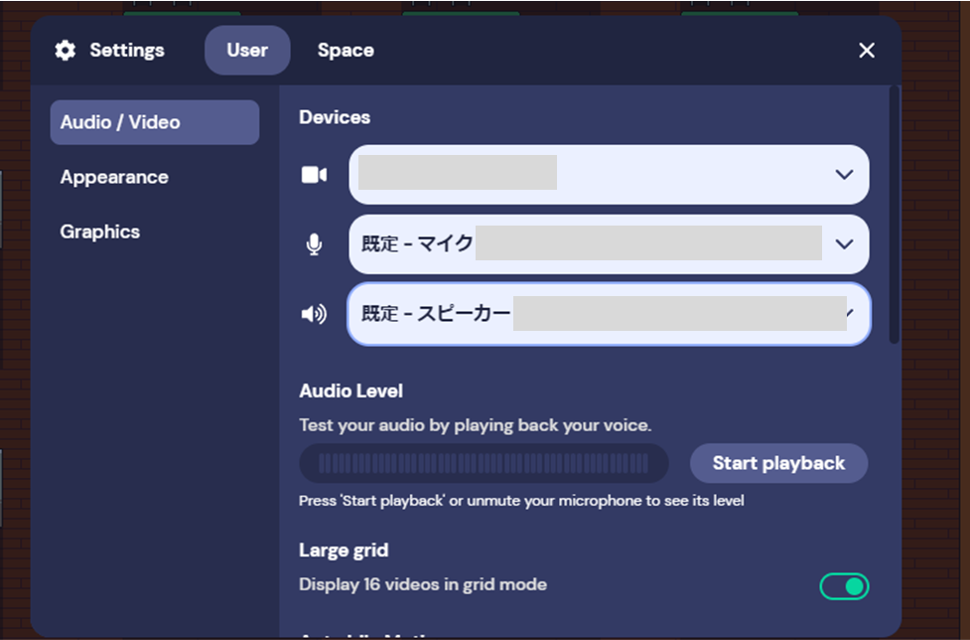
Settings画面はこのようになっています。
Userのタブは、全参加者に表示されます。マイクやウェブカメラを調整したい、変更したいという場合には、ここから操作をします。
「User」の中の「Audio/Video」をクリックし、Devicesで、任意のカメラやマイク・スピーカーを選択してください。コンピュータに複数のデバイスが接続されている場合、この画面で変更できます。
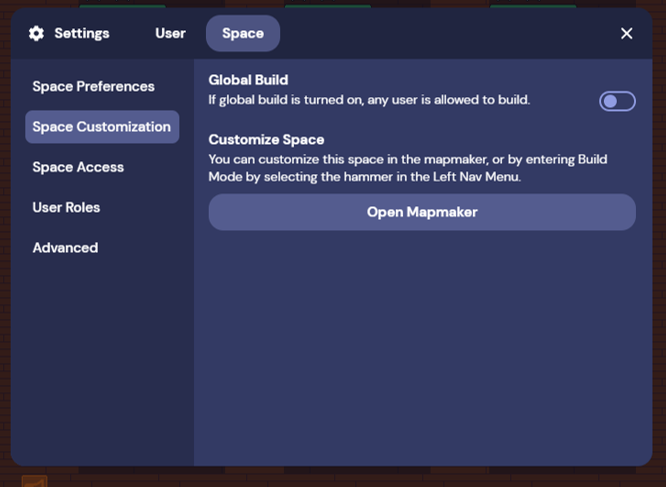
なお、権限のあるユーザには、「Space」というタブが表示されます。
この中の、Space Customizationから、Gather.townのマップカスタマイズができるMapmakerが起動できます。
ということで、新しくなったUI、かなり大がかりに変わった気もしますが、一度慣れてしまえば、情報が整理されていて使いやすいのではないでしょうか。とくに、一般参加者の方が使う基本メニューが、一番下にリボンのような形で集約されたのはZoomに見た目を寄せてきたように思えます。「Gather.townはおもしろいけれど、直観的に使いにくいから初めての人を招待するのがちょっと……」への対応と見れそうです。

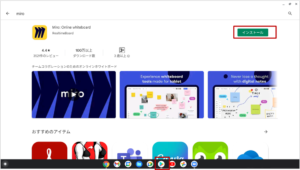

“Gather.townのUIが新しくなった!” に対して1件のコメントがあります。
コメントは受け付けていません。