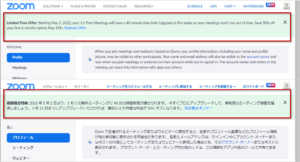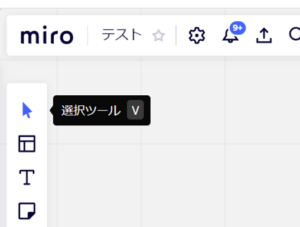Miroのアカウントを削除する
Miroのアカウントを整理したいと思い、不要になったアカウントを削除する方法を調べました。
アカウントの概念を把握する
いきなり最初に引っかかってしまったのが、Miroのアカウントの概念です。まず、ここを整理してみます。
MiroのHelp Centerには、このように記述があります。
Please note that a profile and an account are two different things.
-Your profile represents your data connected to your registration and email address
-An account (team) represents a team that you are a part of and its workspace
https://help.miro.com/hc/en-us/articles/360017571334
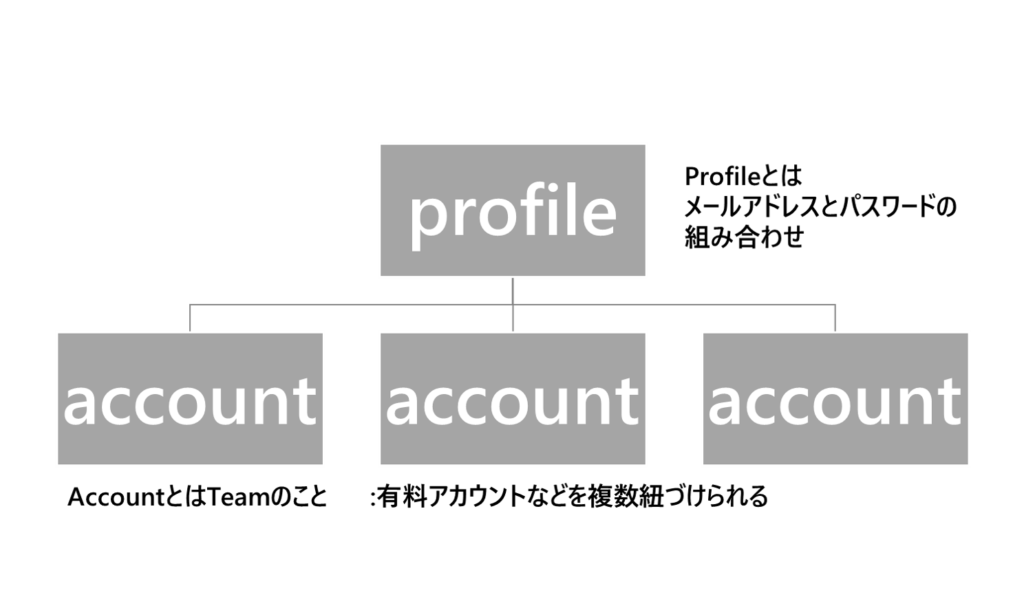
Miroを使い始めるとき、メールアドレスを入力して、パスワードを設定して、IDとパスワードを作りました。これをMiroでは「profile(プロフィール)」と呼びます。
そして、プロフィールを作成後、無料プランとして利用開始できます。
この状態は、つまり、ひとつのプロフィールがあり、その中に、1つの無料版のアカウントが紐づいているという状態なのです。アカウントというのは、通常チームと呼んでいるボードの集まりです。無料プランの場合、3つのボードがチームに作成可能ですが、あの「チーム」が「アカウント」です。有料プランにするというのは、この中のアカウント(チーム)を有料プランにするということになります。ここに、有料アカウントを追加したり、招待されたアカウントが紐づいてきたり……ということになるのです。
無料プランで自分ひとりで使っていて他のチームにも招待されていないと、事実上「プロフィール=アカウント」になるので紛らわしいですが、分けて理解してく必要があります。
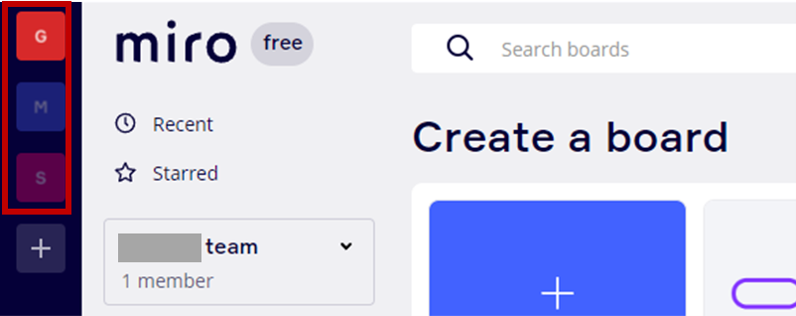
これは、ひとつのプロフィールに、3つのアカウント(チーム)が紐づいている状態です。左上のメニューで切り替えらえます。
ということで、「アカウントを削除する」と「プロフィールを削除する」は、似ていて違う、そして、間違ってしまいそうなところなので、注意が必要です。
アカウントを削除するには
プロフィールは残して、アカウント(チーム)を削除したい場合には、アカウントの削除を行います。
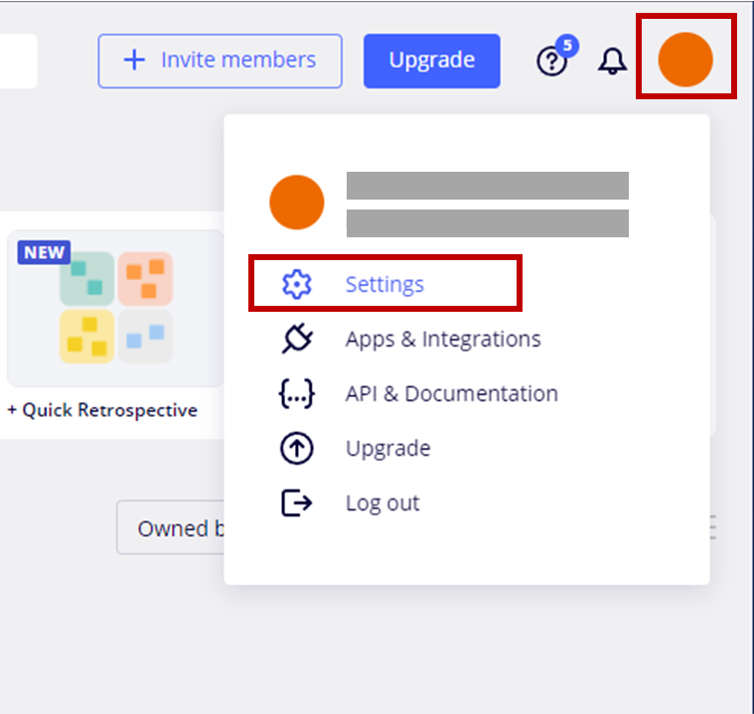
Miroのダッシュボード画面の右上にあるアイコンをクリックして出るメニューで「Settings」をクリックして設定画面に入ります。
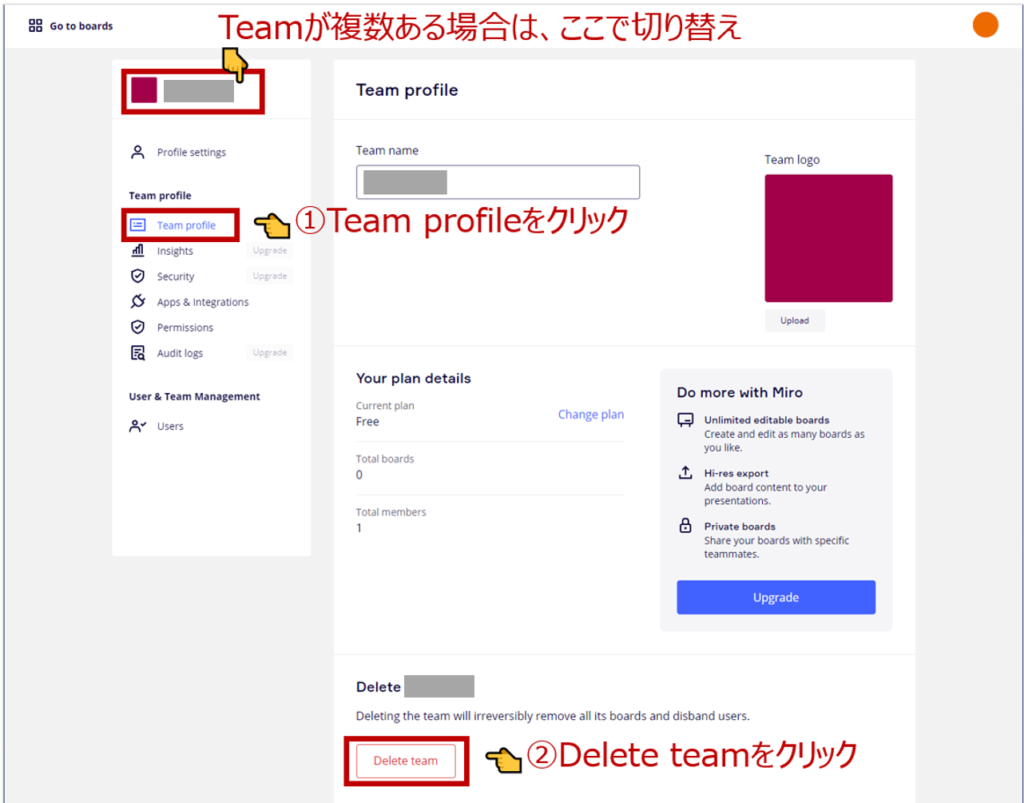
左側のメニューにある「Team profile」をクリックし、ページ下部にある「Delete team」をクリックします。なお、複数のアカウント(チーム)がある場合には、左上のところでTeamを切り替えられます。
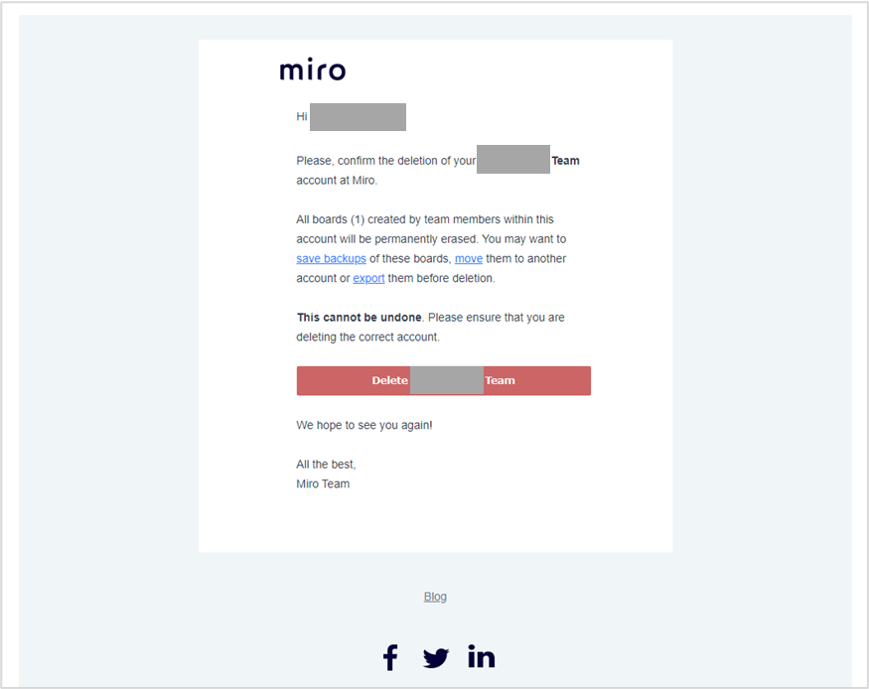
すると、登録していたメールアドレスに、「Miro Team Removal Confirmation」という件名のメールが届きます。文中の「Delete XXX Team」のボタンをクリックすると、Miroのサイトに移動して最終確認されるので、サイト上で「Delate」をクリックすると、アカウントが削除できます。
これでアカウントが削除できました。しかし、この状態は、アカウント(チーム)が紐づいていないプロフィールがある状態になります。無料アカウントのみのものだった場合、アカウントが紐づかないプロフィールのみの状態です。しかしながら、この状態でもプロフィールは存在しているので、このとき使っていたメールアドレスを使って新たにプロフィールを作れません。プロフィールを削除する必要があります。
プロフィールを削除するには
プロフィールを削除するには、先ほどの管理画面で、「Profile settings」をクリックして、プロフィールの設定画面に入ります。
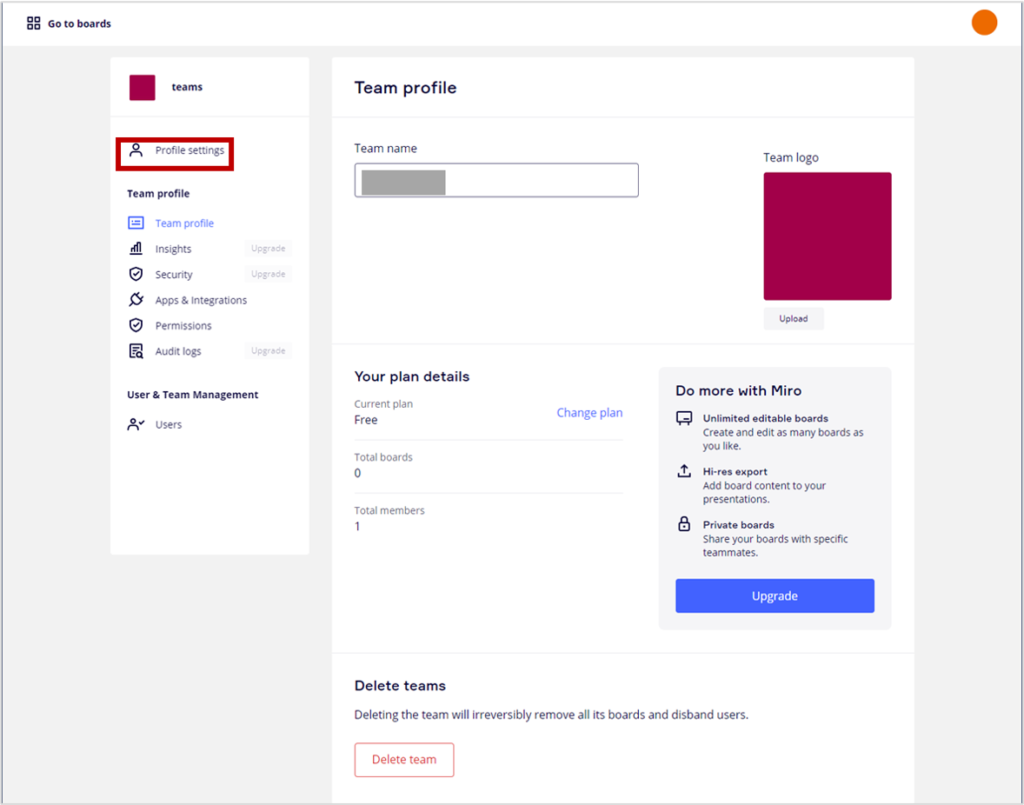
Profile settingsページ下部にある「Delete my profile」をクリックし、出現するボックスで「Delete my profile」 をクリックします。
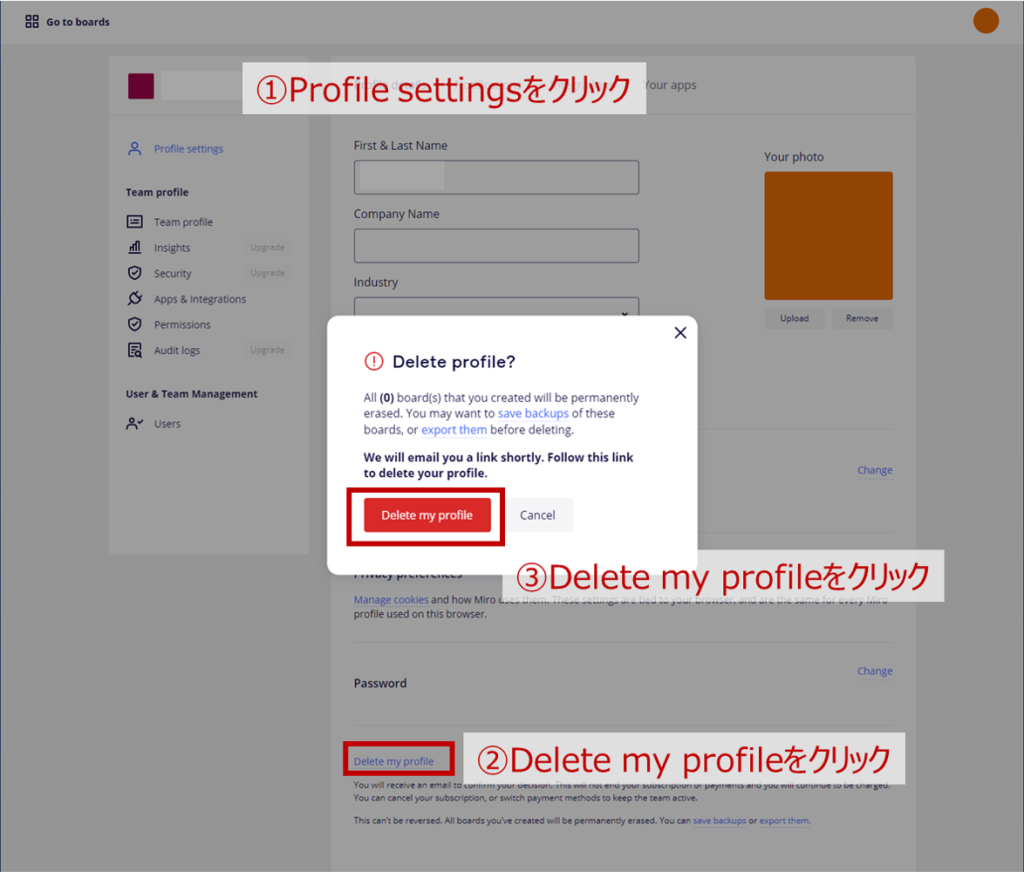
すると、登録していたメールアドレスに、「Miro Profile Removal Confirmation」という件名のメールが届きます。
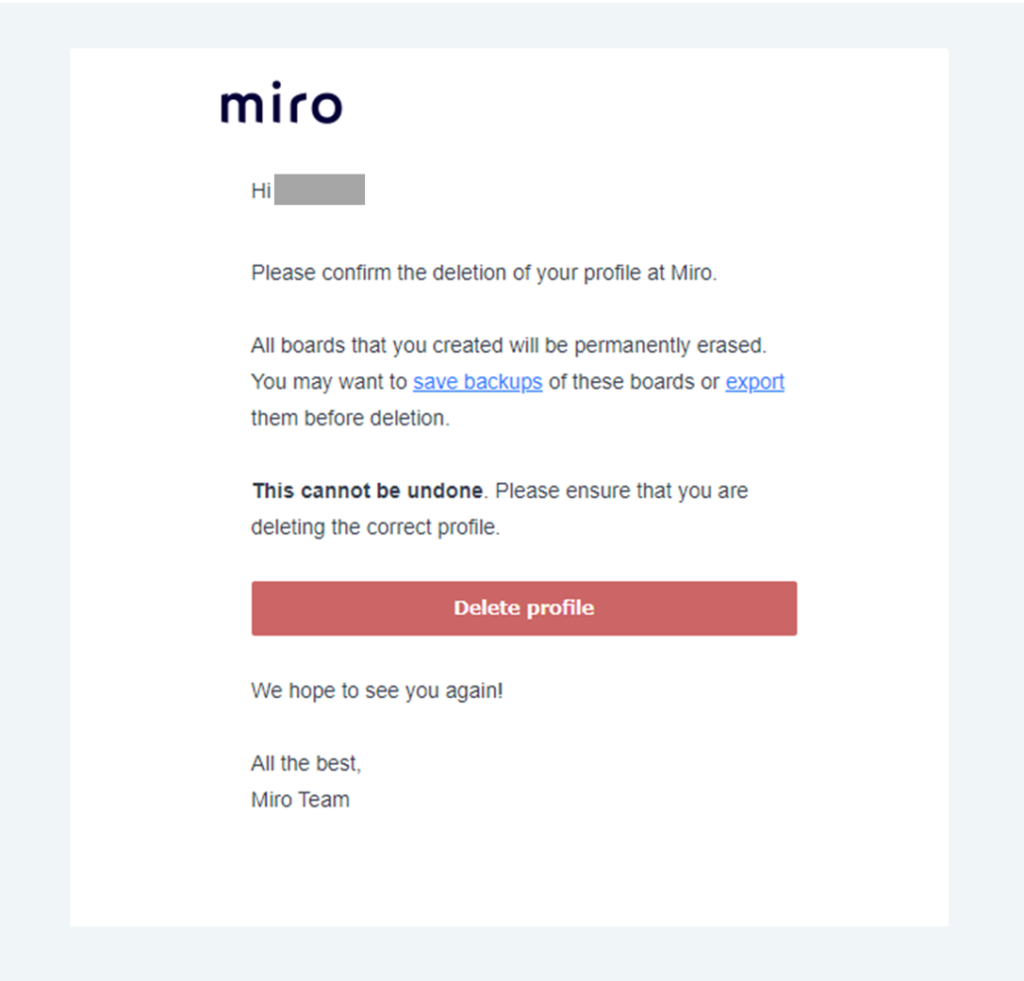
文中の「Delete profile」のボタンをクリックすると、Miroのサイトに移動して最終確認されるので、サイト上で「Delate」をクリックすると、プロフィールが削除できます。
ということで、アカウントもプロフィールも削除できました。
アカウントとプロフィールの違いさえ理解できれば、手順は難しくはないのですが、この違いの把握がちょっと大変です。削除は取り返しの付かないことを招きがちですので、注意して進めなければなりません。