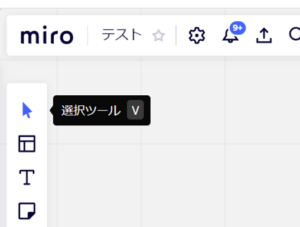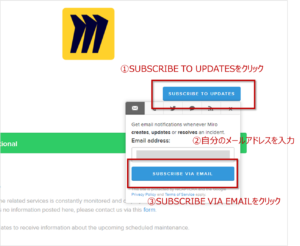Zoomでログインしていないとできないこと:アバターの利用やハンドジェスチャー認識など
Zoomのよいところのひとつは、参加者は、Zoomのアカウントを持っていなくてもアプリさえインストールしていれば、会議に参加できることです(ブラウザさえあれば参加できる設定さえも……)。
しかし、アプリをインストールしたのみでログインしていない場合には、アプリが対応していても利用できない機能もあります。たとえば、Zoom5.10.0から使えるようになったアバター機能ですが、これはログインしていないと使えません。
ということで、どういうことかを実験してみました。
利用環境
- 一般参加者として、Windows10に、Zoom5.10.4のアプリをインストールしたパソコンを使う。(つまり、ホストとしての参加ではない)
- ミーティングのホストは、無料アカウントで、ホストとしてブラウザの管理画面でアバター機能をONにしてある。
- ミーティングに参加するときは、アプリからミーティングIDとパスコードを入力して参加する。

このように設定し、ミーティングに参加します。
アカウントにログインした状態の場合
アカウントにログインした状態で、Zoomミーティングに参加する
(1)Zoomアプリを起動し、サインインをクリックし、ログイン(サインイン)します。
(2)ログイン(サインイン)した後、ミーティングIDとパスコードでミーティングに参加します。
この手順で、アカウントにログインした状態でZoomに参加できます。
設定画面で使える機能を確認する
では、設定画面を開いて、どのような機能が使えるか、確認してみましょう。
ミーティング中に、アプリの設定画面に移動します。
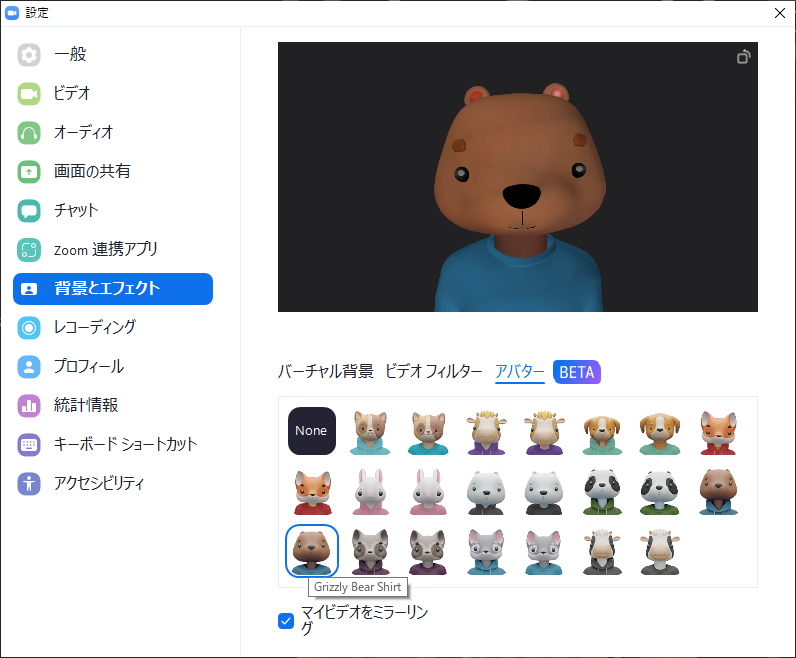
「設定」の「背景とエフェクト」画面に入ると、「バーチャル背景」「ビデオフィルター」と並んで「アバター[BETA]」があります。ここで好みのアバターを選ぶと、アバターの姿でミーティングに参加できます。
アカウントにログインしていない状態の場合
アカウントにログインしない状態で、Zoomミーティングに参加する
今度は、アプリはインストールしてあるものの、ログイン(サインイン)しない状態で、ミーティングに参加してみます。
※すでにアカウントにログインしている場合は一旦ログオフしておきます。
Zoomアプリを起動し、「ミーティングに参加」をクリックします。あとは、ミーティングIDとパスコードなどを入力して、ミーティングに参加します。
アプリを起動したときに、「サインイン」をクリックせずに「ミーティングに参加」をクリックすることで、アカウントにログインしない状態でミーティングに参加することができます。
※ただし、ミーティングの設定によっては、ログインしていないとミーティングに参加できない場合があります。
設定画面で使える機能を確認する
では、設定画面を開いて、どのような機能が使えるか、確認してみましょう。
ミーティング中に、アプリの設定画面に移動します。
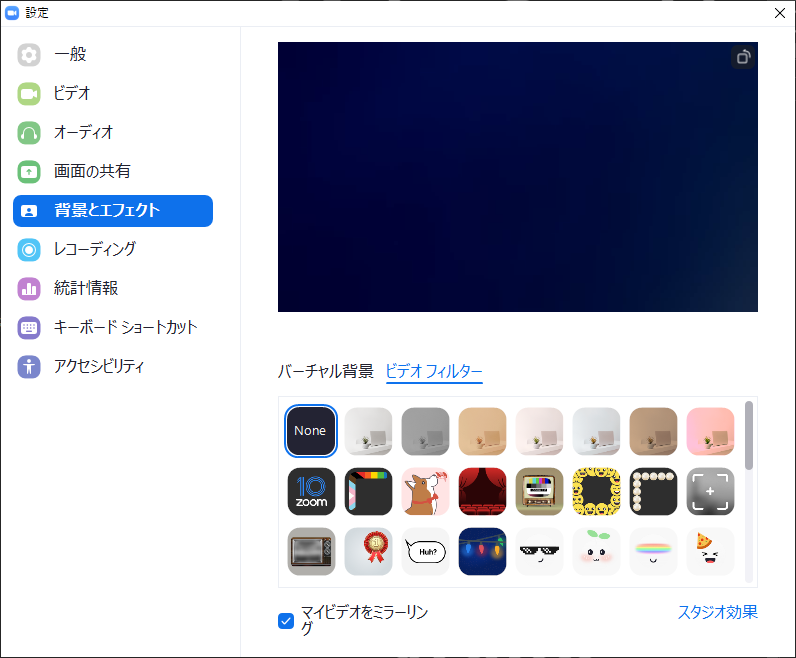
「設定」の「背景とエフェクト」画面に入ると、「バーチャル背景」「ビデオフィルター」がありますが、「アバター[BETA]」がありません。つまりアバターで会議に参加できないのです。
同じミーティング設定、同じアプリのバージョンでも、ログインしているか否かで使える機能が違う!
よく見てみると、アプリの設定画面の項目も、違います。
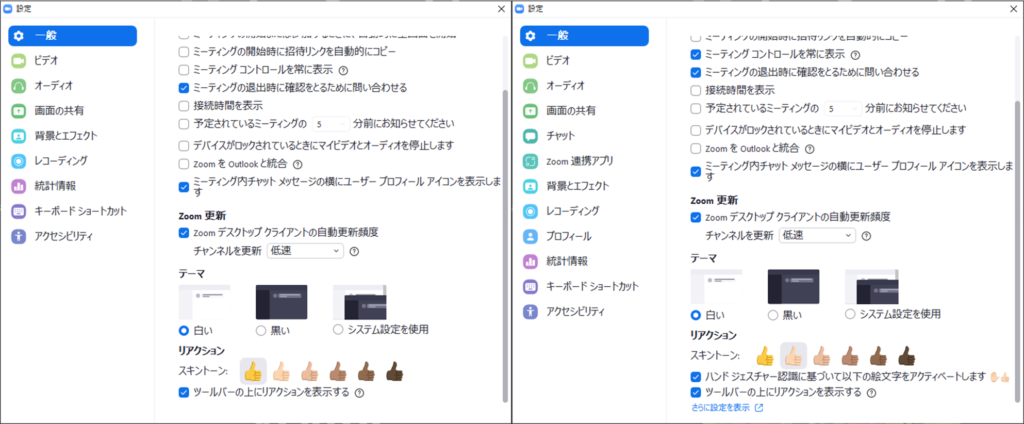
左は、ログインしていない状態での設定画面、右は、ログインしている状態での設定画面です。同じパソコンでアプリも同じ状態、同じミーティングに参加しているときのものですが、ログインしていないほうには、「チャット」「Zoomアプリ連携」「プロフィール」がありません。
また、「一般」にある「ハンドジェスチャー認識」も、ログインしているほうにはありますが、ログインしていないほうにはありません。つまり、使える機能に違いがあるということです。
ホストとしてミーティングに参加する場合は、ログインしているはずです。しかし、参加者としての表示を確認するなどで、ログオフしてしまうこともあるかもしれません。急いでいるときなど、「いつもある、あのボタンがない!」と、焦ってしまうこともあるかも。また、参加者の方から「このボタンがない」というような質問も出るかもしれません。「おかしい、アバターの設定は許可にしてあったはずだけれど……、なぜ、参加者にはアバターの画面がないのだろう」と慌ててしまうかもしれません。
同じ環境でも、ログインしているか否かで出てくるメニューが違うことがある。ということは、頭に入れておく必要がありそうです。