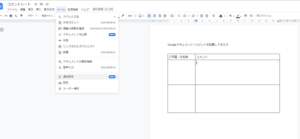Metaアカウント作成のつぎにhorizon Workroomsでやること
2022年8月以降、Meta Quest2を使うにあたって、あたらにMetaアカウントを作成することになりました。Metaアカウントを作成したところ、前に作ったhorizon Workroomsにアクセスするにはちょっとした統合・移行作業が必要だったので、備忘録をしておきます。
以前に作成したhorizon WorkroomsのURLにアクセスしようと思うと、Mataアカウントで登録するように促されます。「Metaアカウントで登録」と進んでいくと、あらたにカラッポのhorizon Workroomsができます。前に作成したhorizon Workroomsのアカウントとは別モノになってしまいます。せっかく作ったのに、アクセスできなくなるのは残念です。
以前のhorizon Workroomでは、知り合いを招待したり、招待されたり、しているケースもあると思います。また、友人同士がかぶらないコミュニティでhorizon Workroomsを使いたい場合には、コミュニティの数だけ、複数のメールアドレスでアカウントを作成してhorizon Workroomsを作っていたのではないかと思います。(複数のhorizon Workroomsへのアクセス権を持っている場合、ブラウザでのhorizon Workroomsの切り替えは容易でしたが、Meta Quest2を使ってアクセスする場合には、ペアリングコードの入力が必要な切り替え作業が都度必要で、ちょっと大変でしたね……)
こうした複数あるhorizon Workroomsへのアクセスが、新たに作ったMetaアカウントで一つに統合されるようになりました。
ただし、2022年11月30日までに移行を済ませなければならないようなので、急いだほうがよさそうです。
まずは、Metaアカウントでhorizon Workroomsの利用を開始する
ブラウザで、https://workrooms.workplace.com/signup/にアクセスして、horizon Workroomsの利用を開始します。(「Metaアカウントで登録」する)
これで、あらたにMetaアカウントに紐づいたhorizon Workroomsが利用できるようになります。しかし、ここで作成されたのは、まっさらなhorizon Workroomsです。自分がひとりだけメンバーのhorizon Workroomsです。
Metaアカウントに紐づいたhorizon Workroomに、以前作成したhorizon Workroomsを統合する
この新しいMetaアカウントに紐づいたhorizon Workroomsに、以前作成したhorizon Workroomsをひとつひとつ紐づけて、統合していきます。
ブラウザでhorizon Workroomsにアクセスし、ログインした状態で、左下にある自分のサムネイルをクリックすると、設定画面が出ます。ここから「Settings」をクリックします。
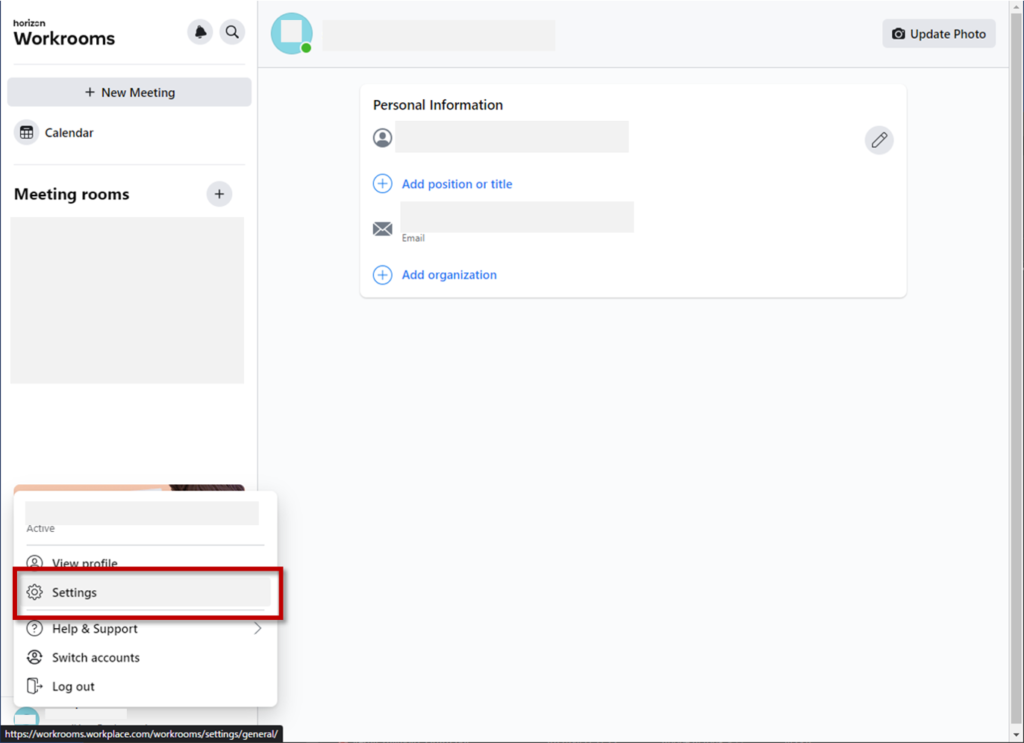
なお、場合によっては、ログインしたばかりの画面にも、「統合はこちら」の案内が出ることもあるようです。その場合には、その案内からも、統合画面に遷移できます。
Settingsをクリックすると、Workroomsの設定画面になります。
左側のメニューの一番下にある「Account migration」をクリックすると、アカウント統合画面になるので、右側にある「Migrate account」をクリックして統合作業に進みます。
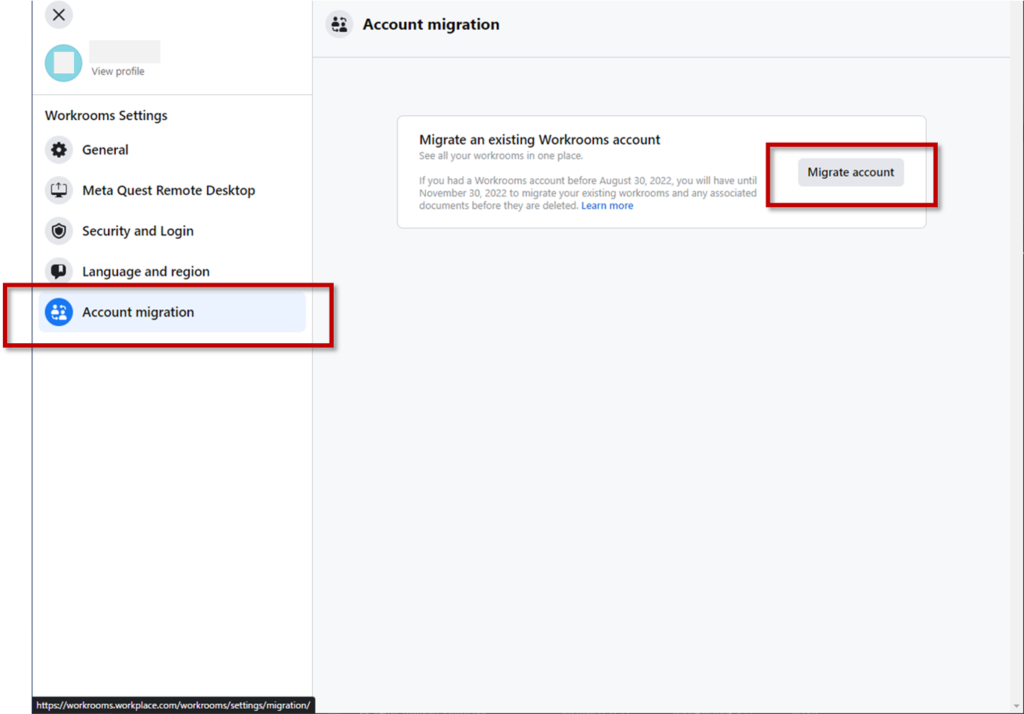
まず、「Migrate another Workrooms account」の画面になります。
Enter the email address associated with your required Workrooms accont. We'll send you a verification code.
http://workrooms.workplace.com/workrooms/settings/migration/
つまり、「Workroomsに連携したEメールを入力してください。確認コードを送ります」と記載されているので、以前、horizon Workroomsを利用したときに使ったメールアドレスを入力します。メールアドレスを入力し、「Continue」をクリックします。
すると、その入力したメールアドレスに「Workroomのアクティベーションコード:」という件名のメールが届きます。メール文中にWorkrooms認証コードが記載されているので、そのコードを次の画面で入力します。
「We sent your verificaction code to XXX(先ほど入力したメールアドレス)」の下のエリアにあるVerification codeの欄にコードをメール文中からコピー&ペーストするとよいでしょう。
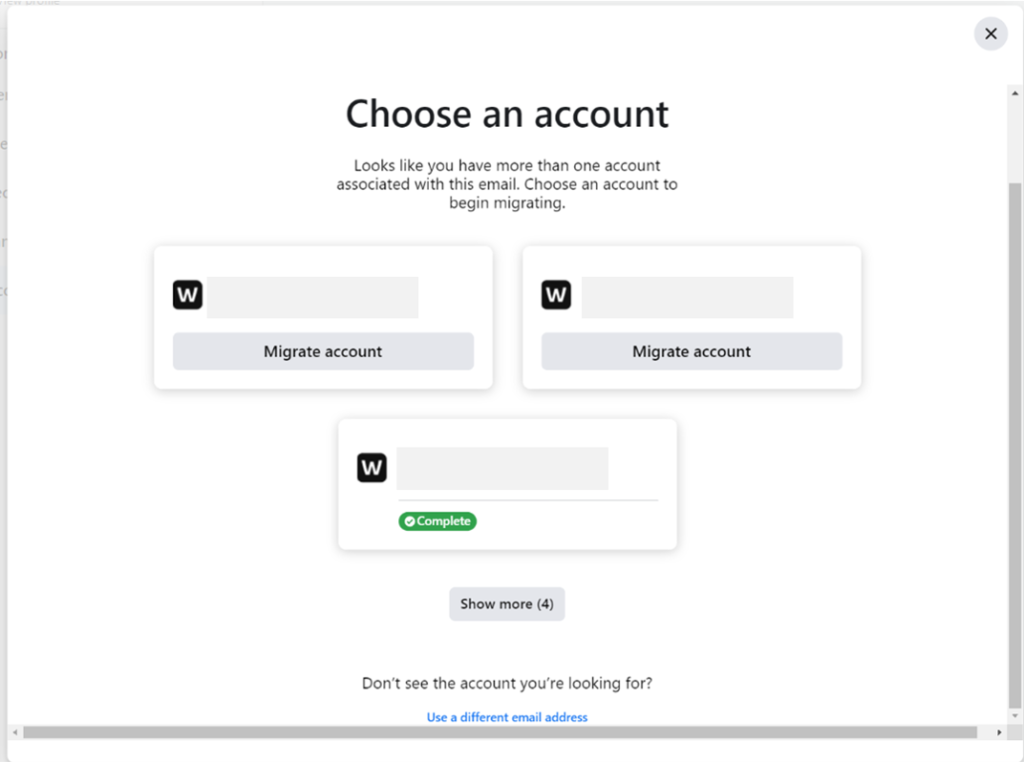
メールアドレスに紐づいたWorkrooms一覧が出てくるので、統合したいWorkroomsのところで「Migrate account」をクリックします。
ひとつのメールアドレスでも、他のユーザーから招待されたりしている場合には、複数のWorkroomsが出てきます。繰り返し作業することで、複数のWorkroomsを統合できるので、「どれを選ぼうか」と心配する必要はなさそうです。
なお、統合が完了したWorkroomsには、「Complete」のマークがつきます。
「Migrate accont」をクリックすると、Confirm Accountの画面になり、さきほど「Migrate accont」をクリックしたWorkrooms名が出て、「これを統合したいのですか?(Is this the account you'd like to migrate?)」と聞いてくるので、「Continue」をクリックします。
「Migration your workrooms」という画面が出るので、少し待っていると、「Migration complete」と出ます。これで統合が完了です。
複数のWorkroomsを統合したい場合には、この画面の下にある「Migrate another account」をクリックすると、さきほどのMigrate another account」のメールアドレスを入力する画面に戻るので、改めてメールアドレスを入力し、送信されたアクティベーションコードを入力する作業を繰り返します。多数のWorkroomsにアクセスしていた場合には、繰り返し作業になるのでちょっと面倒ですが、ここは頑張って……。
ひとつのページですべてのルームにアクセスできるようになった
これらの一連の統合作業を行うと、horizon Workroomsのルームへは、ブラウザで、ひとつのページからワンクリックで切り替えて移動できるようになりました。
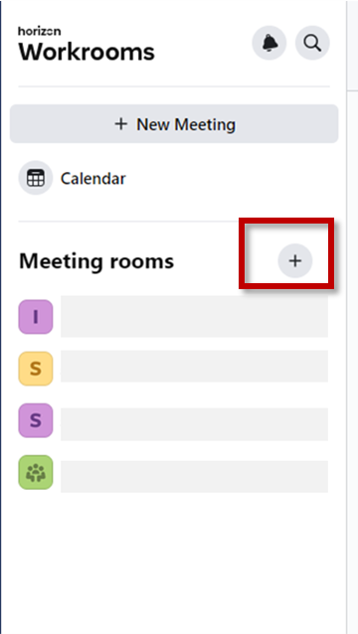
ページの左側にある「Meeting rooms」に、統合されたWorkroomsが一覧で並びます。ここをクリックしていくと、Workroomsを切り替えられます。
このルームごとに、メンバーを管理できるようなので、「知り合いがかぶらないコミュニティで複数のWorkroomsを使いたい」というときにも、大丈夫そうです。
今後は、Workroomsを増やしたいときは、「Meeting rooms」の右にある「+」をクリックするのみで、ルームが増やせます。Workroomsごとにメンバーの招待が可能です。
Meta Quest2でも、ペアリングの切り替えなしで複数ルームにアクセス可能に!
今までは、Meta Quest2で、複数のWorkroomsを行き来しようと思うと、ブラウザで当該のWorkroomsを開いて、都度、ペアリングコードを取得して入力し直すという作業が必要でした。Meta Quest2を装着したり、外したり、キーボードで入力したりと、ちょっと手間でした。
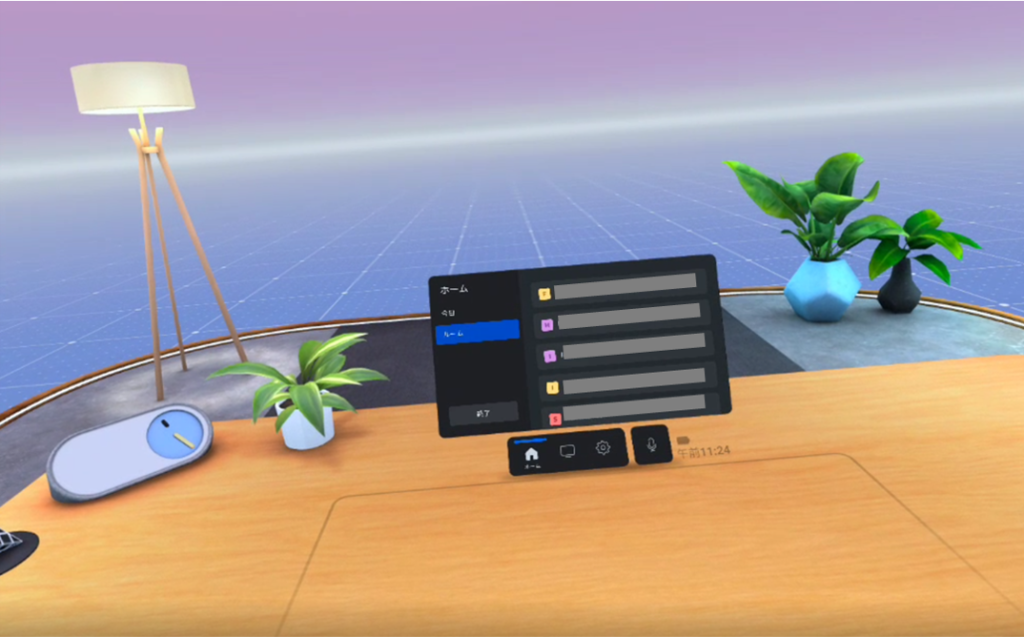
しかし、今度はとても楽になりました。
Meta Quest2でhorizon Workroomsを起動すると、さきほど統合したすべてのWorkrooms一覧が出るので、それを選択するのみです。つまり、一旦、ブラウザで設定してしまえば、Meta Quest2での切り替え作業は必要ありません。行ったり来たりがとてもスムースでした。
horizon Workroomsでのミーティングや集まりは、Zoomなどのオンライン会議システムとはちょっと違う空気感で、とても楽しいのですが、知り合いが増えれば増えるほど、この切り替えが大変でした。しかし今後は、そんなストレスも減りそうです。気軽に「じゃあ、horizon Workroomsで会おうよ」という提案ができそうです。また、ちょっとした大き目のミーティングの場合には、「運営側専用の別Workroomsを作って打ちあわせして、準備ができたら本番会場に移動する」といった対応もできそうです。勉強会や小規模セミナーもできそうです。
どんどん便利になっていくhorizon Workrooms、積極的に活用していきたいです。