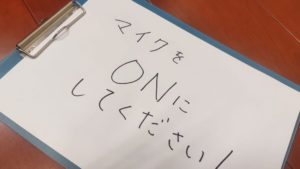Zoomミーティングで、タイマーを表示させる方法
Zoomでのセミナー・学会などで、発表時間をタイマーとして表示することがあります。
画面共有機能を使ってやればいいかしらと思うのですが、画面共有機能を使うと、発表者のPowerPoint等スライドを共有できなくなってしまいます。画面共有機能を使わずに実現する必要があります。
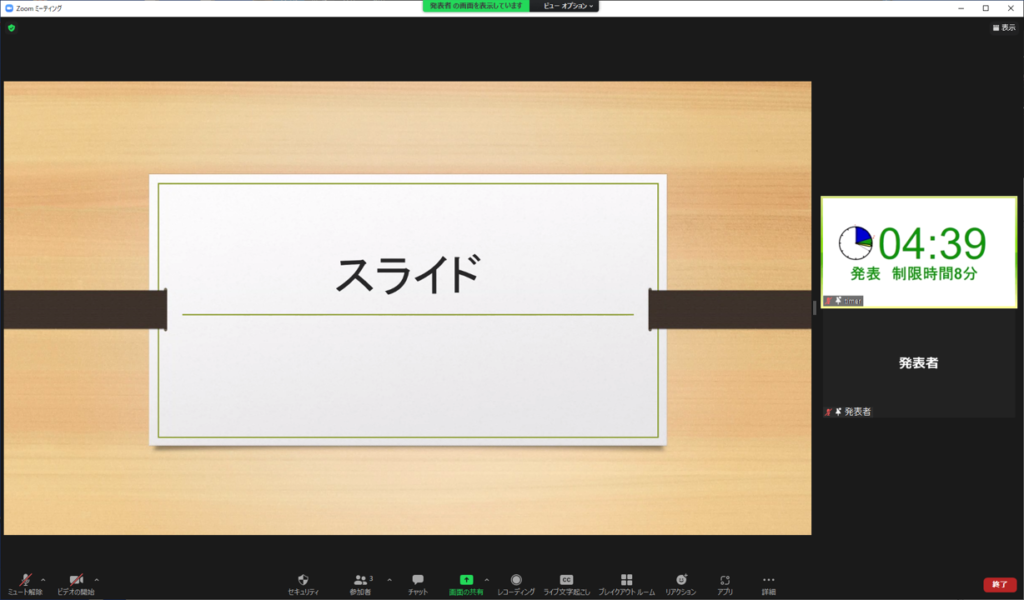
そんなときの対応方法をご紹介します。
方法は、2つのステップに分けられます。
- パソコン上にカウントダウンタイマーを表示させる。
- 表示させたカウントダウンタイマーをウェブカメラとして認識させて送信する。
なお、操作をシンプルにするために、カウントダウンタイマー表示用にZoomアカウントを1つ作成して「Timer」としてZoomに参加することをお勧めします。
カウントダウンタイマーをパソコンのデスクトップで表示させる
タイマーを表示するアプリがいくつかありますが、その中でお勧めのひとつが、こちらです。
⇒プレゼンテーション用タイマー
米澤 進吾氏が公開しているプレゼンテーション用タイマーです。
これは、ブラウザ上で動作するカウントダウンタイマーで、ダウンロードしても使えます。
このページから当該のZIPファイルをダウンロードし、解凍します。(Windowsの場合、右クリックして、「すべて展開」をクリック)
解凍したフォルダーを開くと「latest」というフォルダーの中に「timer.html」というファイルがあるので、これを開きます。
少しスクロールして下のほうに、タイマー設定をする場所があるので、タイマーの内容を設定します。
たとえば、
- 発表時間が8分で
- その後そのまま制限時間12分の質疑応答タイムに入る
- 時間超過でアラームがなる
という設定にしたい場合は、このように入力します。
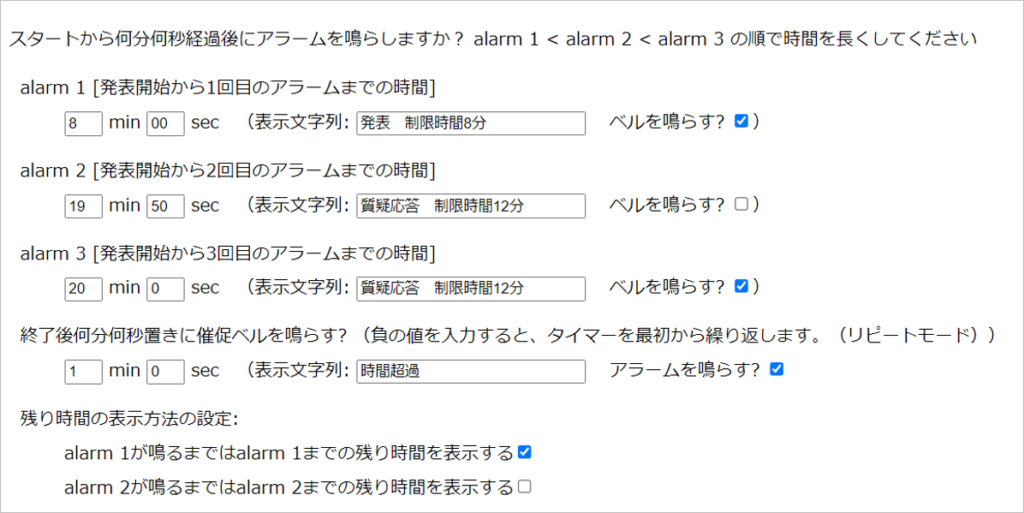
なお、このように設定すると、質疑応答の制限時間10秒前に文字色が変わり、「時間が迫っている」という雰囲気が出ます。
注意事項は、それぞれの分・秒の指定が、最初のタイミングから通算しての分・秒指定になるということです。
たとえば、最初の8分間は、「発表 制限時間8分」と出て、その次の11分50秒間は「質疑応答 制限時間12分」と表示されるのですが、2つ目の「2回目のアラームまでの時間」は、8分+11分50秒なので、「19min 50 sec」と設定します。なお、2つ目のアラームまで12分ではなく11分50秒なのは、12分に到達する最後の10秒だけ、文字色を変化させて「時間が迫っている」という感覚を伝えるためです。その10秒間のために、「発表時間から3回目のアラームまでの時間」を「20min 0sec」に設定してあります。これは、8分+11分50秒+10秒=20分ということになります。
残り時間の表示方法の設定として「alarm1が鳴るまではalarm1までの残り時間を表示する」のみにチェックを付けてあり、「alarm2が鳴るまではalarm2までの残り時間を表示する」にはチェックをつけてありません。
これは、8分が到来するまでのカウントダウンタイマーでは、8:00、7:59……1:00、0:59というように8分からカウントダウンをして、8分経ったところで、次のカウントダウンの最大残り時間はアラーム2で設定した時間ではなく、アラーム3で設定した時間からカウントダウンしてほしいので、このようになっています。
プレゼンテーション用タイマーの操作法
上記の設定は、セミナーの前に準備しておきます。
ここからは、セミナー開始後の操作になります。
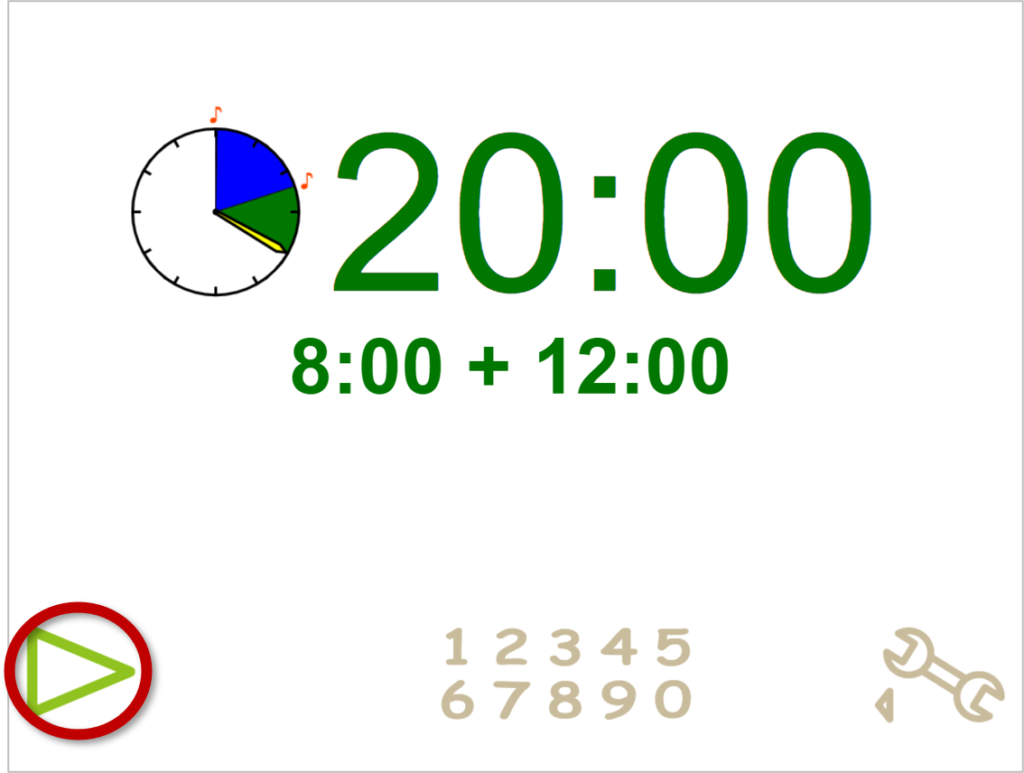
セミナーが始まったら、スクロールして上に戻り、左下にある△ボタンをクリックします。これで、タイマーがスタートします。

このように表示が変化していきます。設定した時間にそって文字列や文字色が変化していきます。
設定した時間になるとチャイムが鳴ったり、文字色が変化したりするので、目的にあった設定をしていきます。
OBS Studioを使ってデスクトップの様子を仮想カメラとして送信
(1)OBS Studioをダウンロードし、インストールします
→OBS Studioはこちらからダウンロードできます。
(2)さきほどダウンロードしたプレゼンテーションタイマーを起動します(「timer.html」をダブルクリック)。
(3)OBS Studioで「タイマー」というシーンを作成します。
シーンの作成方法は?
シーンの作成は、ちょっとだけ入り組んでいるので、細かく説明します。
(1)OBS Studioを起動します。
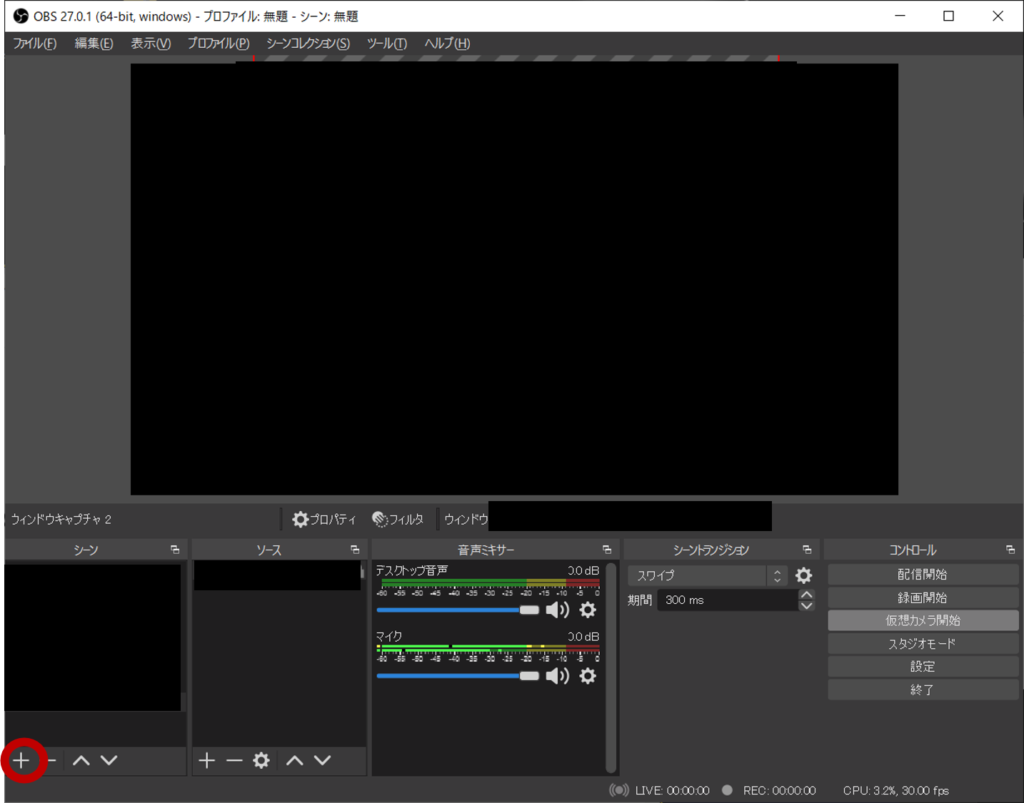
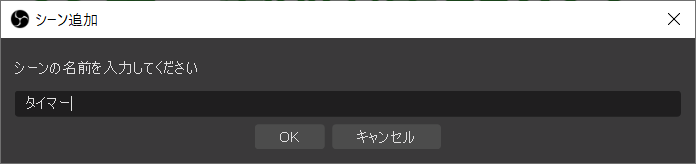
(2)左下にある「シーン」の下部の「+」(追加)をクリック、シーンを追加します(ここでは「タイマー」と名前を付ける)。
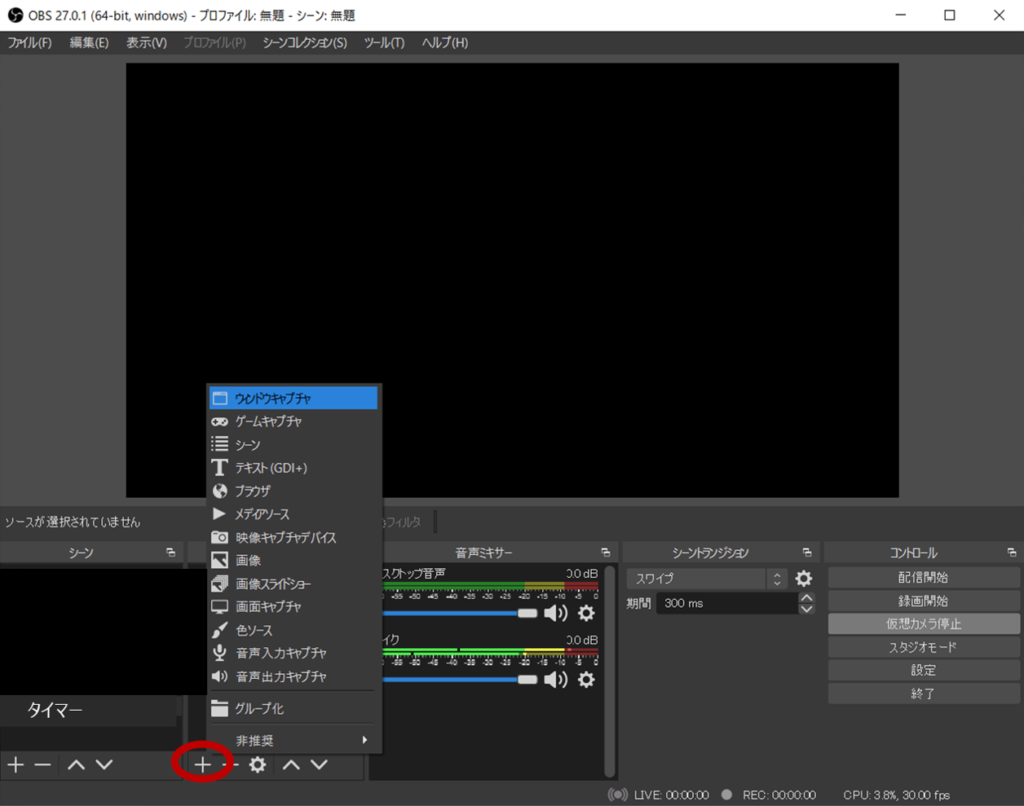
(3)「タイマー」を選んだ状態で、その右側にある「ソース」の下部の「+」(追加)をクリックして、ソースを追加します。このとき、一番上にある「ウインドウキャプチャ」を選びます。
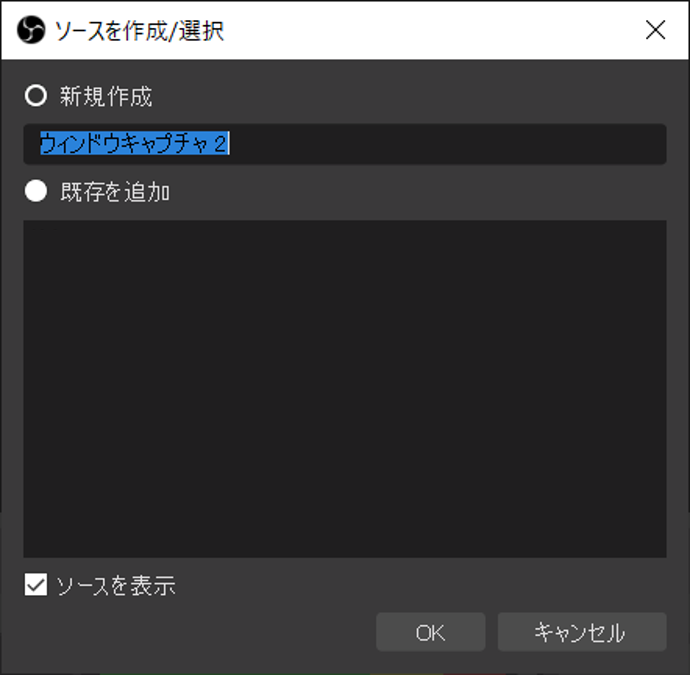
(4)「ソースを作成/選択」画面でで、「新規作成」→「OK」をクリック。
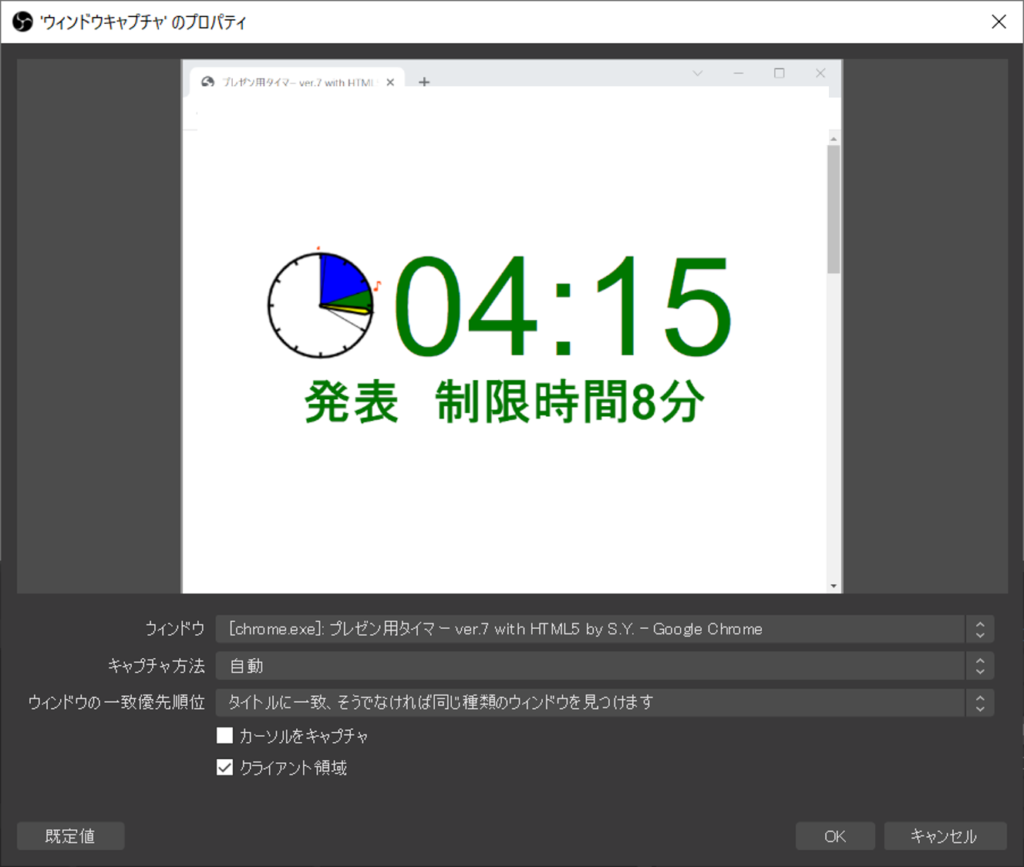
(5)「ウインドウキャプチャのプロパティ」画面で、「ウインドウ」を[chrome.exe]プレゼン用タイマーにして、「OK」をクリック。
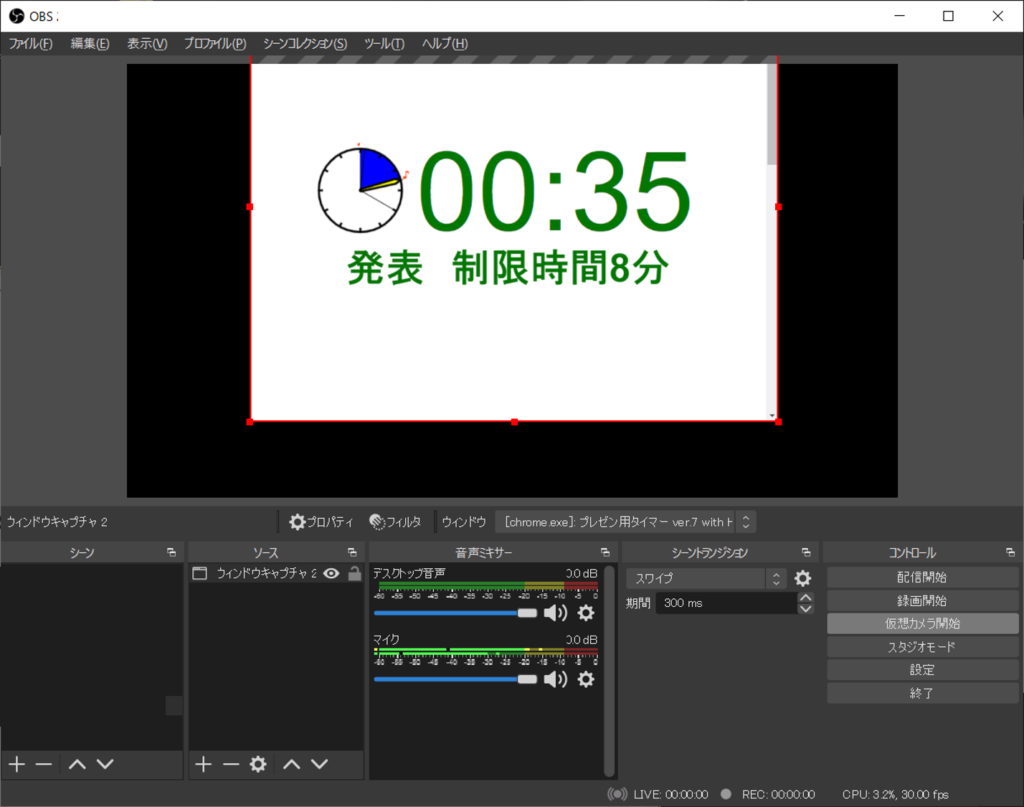
(6)「シーン」の設定画面で、画面のレイアウトを決めます。赤い線をドラッグしてリサイズしたり、配置場所を決定します。
ここで設定した配置内容が、ウェブカメラとして出力される内容になります。この設定内容は「タイマー」として保存されます。
(7)Zoomでこのタイマーを使うときには、この「タイマー」を選んだ状態で、仮想カメラを開始します。
OBS Studioの設定はちょっとだけ手がかかりますが、最初の一回のみの作業となります。
次回以降は、OBS Studioを起動し、シーンを選んで、仮想カメラ開始をすればOKです。
Zoomミーティングで設定
Timerという表示名に設定したZoomアカウントでZoomミーティングに参加します。
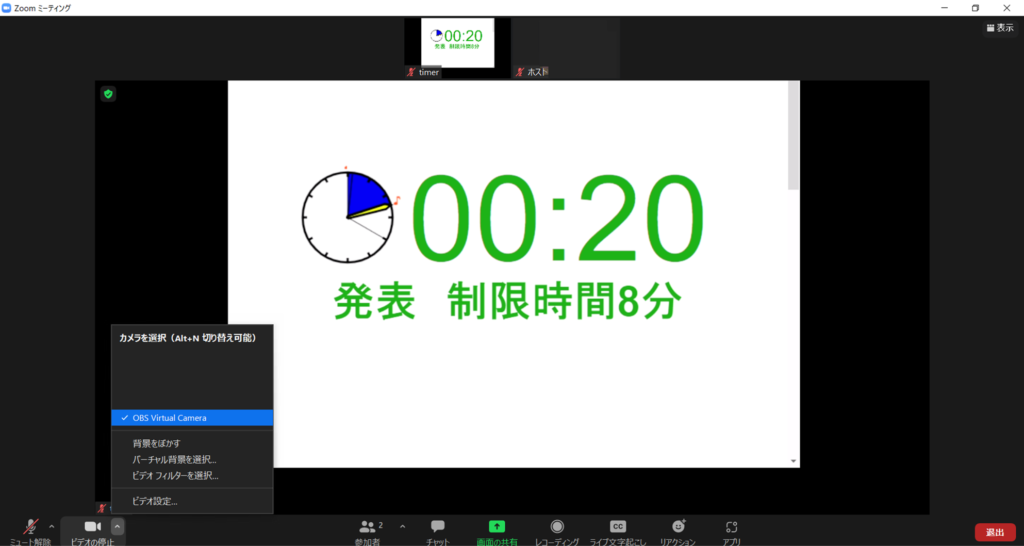
ビデオカメラとして「OBS Virtual Camera」を選びます。
※仮想背景が設定してあったり、「背景ぼかし」が設定してあったりすると、きれいに表示されません。これらの機能をOFFにしておきます。
ウェブカメラとして認識されるので、そのアカウントに「スポットライトビデオ」をあてます。
タイマーのアカウントにスポットライトビデオをあてることで、発表者が話しているときでもスポットライトビデオがデカデカと表示されます。
※発表者のカメラ(顔)も映したいケースが多いと思いますが、その場合には、発表者とTimerの両方にスポットライトビデオをあてます。
一回目は少し大変かもしれませんが、一度設定してしまえば、比較的容易に運用できます。ぜひお試しください。
【補足】カウントダウンタイマーと時計の併用
本記事では、タイマーとして「プレゼンテーション用タイマー」を使ってご説明しました。このタイマーの良い点は、制限時間が到来した後に、超過時間をマイナスカウントできる点です。
その他にも、タイマーとして使い勝手のよいアプリがあります。
そのひとつが、大きなデジタルタイマー「KTimer」です。
https://www.vector.co.jp/soft/win95/personal/se441901.html
KTimerは、
- ストップウォッチ、タイマーの両方の機能を利用できます。
- 任意の時間・分・秒の設定ができます。
KTimerは超過時間をマイナスカウントできる機能はないのですが、ワンクリックでタイマーと通常の「時計」と切り替えることができます。KTimerを使うと、セミナー中、通常時は時刻を表示しておき、個人ワークなど制限時間を目安として表示させてたい場合に、切り替えが簡単にできます。利用方法はとても簡単です。
- 「KTimer」をサイトからダウンロードし、ファイルを展開する。
- ダウンロード・解凍したフォルダの中のktimer.exeを実行する。
これで、KTimerを使えるようになります。あとはOBS Studioで「タイマー」というシーンを作成し、ソースを「KTimer」のウィンドキャプチャーとすれば、KTimerをミーティングで利用できるようになります。
セミナーで実現したいことを鑑み、タイマーアプリを選定することがポイントです。