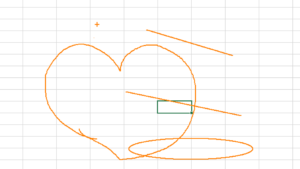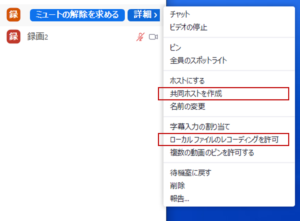ChromebookでGoogleスライドを活用してウェルカムスライドを流す:Zoomセミナー
Zoomを使ったオンラインセミナーでは、セミナーの開始前に、ウェルカムスライドを流すことがあります。
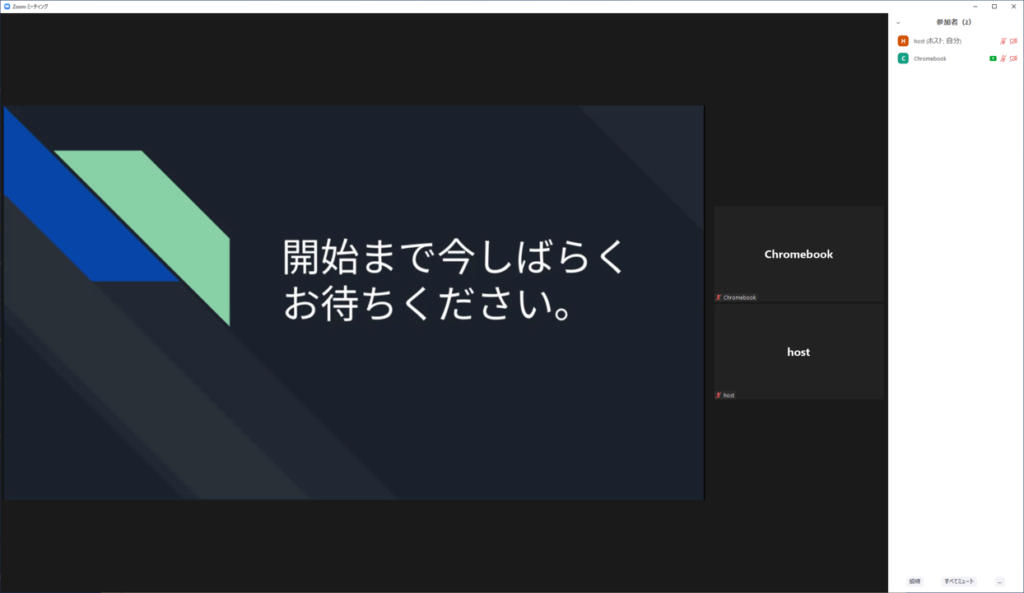
BGMがついているスライドショーの場合、参加者がサウンドチェックできるというメリットもあります。
Chromebookで使い勝手がよいGoogleスライドを使って実現できるか試してみました。(Zoomは[Zoom for Chrome - PWA]を利用)
Googleスライドでスライドを作成する
Googleスライドを新規作成し、任意の「テーマ」を設定しデザインを決め、「開始まで今しばらくお待ちください。」などとメッセージを入力します。
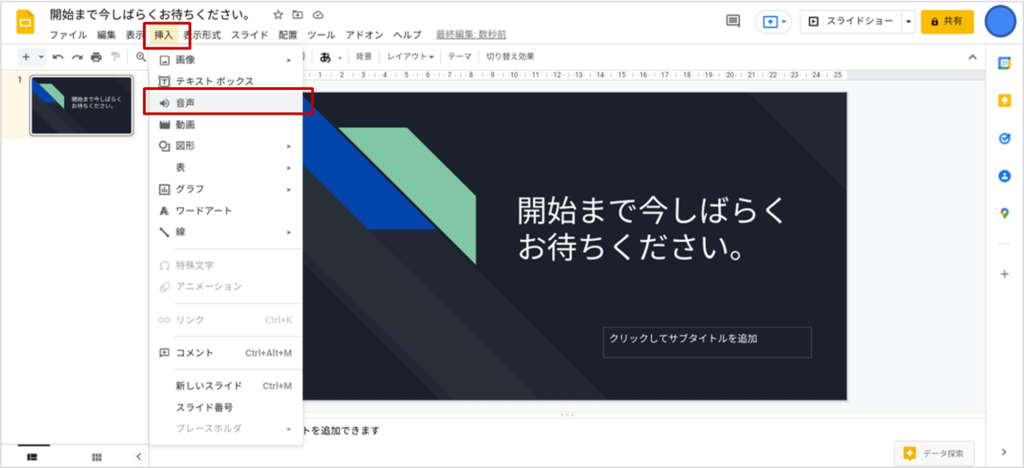
BGMとなる音声ファイルを付けるには、「挿入」→「音声」と進みます。
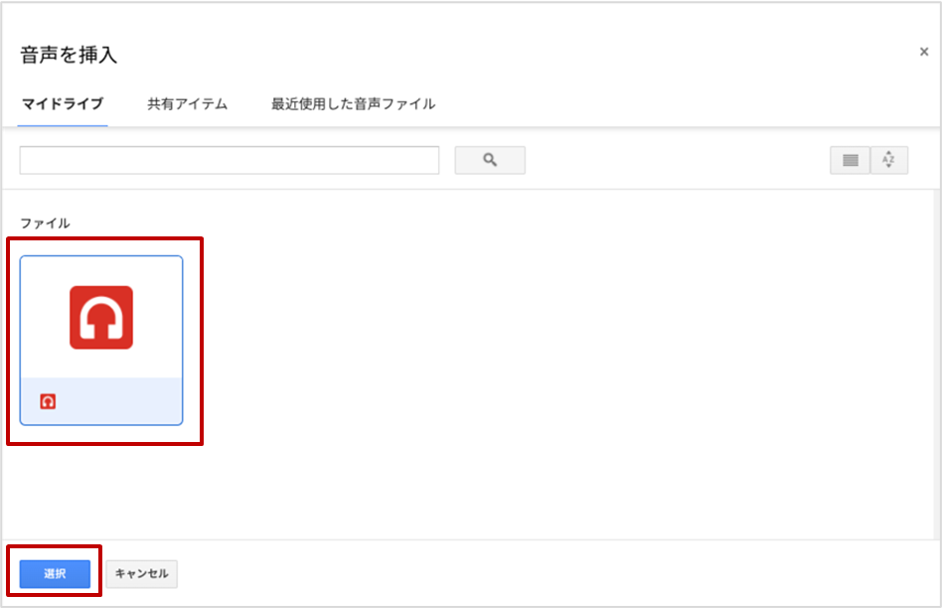
音声ファイルはGoogleドライブにアップロードしておきます。
「音声を挿入」で、利用したい音声ファイルをクリックし、「選択」をクリックします。
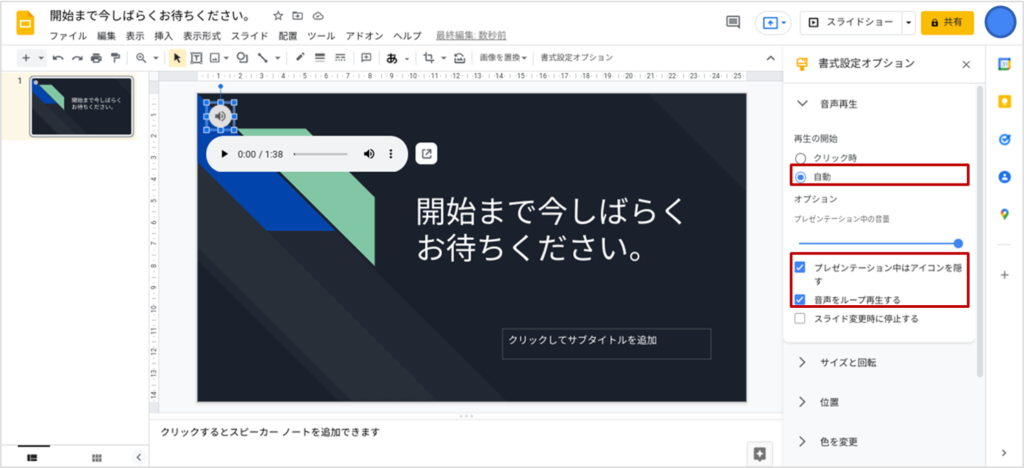
音声のオブジェクトを選択した状態で、「書式設定オプション」から「再生の開始:自動」「プレゼンテーション中はアイコンを隠す」「音声をループ再生する」に設定します。
これで、Googleスライドの作成は完了です。あとは、セミナー当日、開始時の作業になります。
画面共有は操作の順番が重要
Googleスライドで作成したBGM付スライドショーの実行時、Googleスライドがアクティブになっていないと、Zoomに音声が共有されません。
そのため、スライドショーを実施する操作の順番が重要になります。
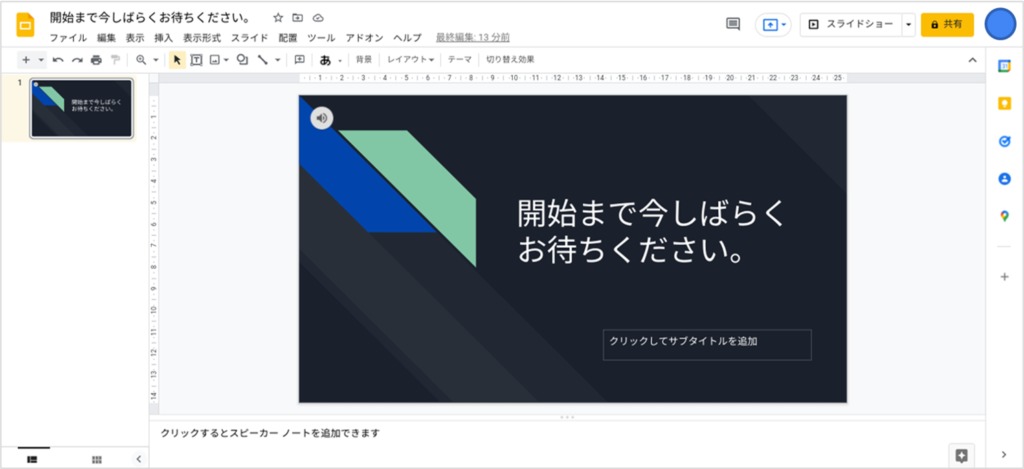
まず、Googleスライドを開いておきます。ここではまだ、スライドショーを開始しません。
※スライドショーを開始すると、BGM付でスライドショーが始まりますが、Zoomで画面共有作業をするためにアプリを切り替えた瞬間にBGM(音声)の共有が止まってしまいます。
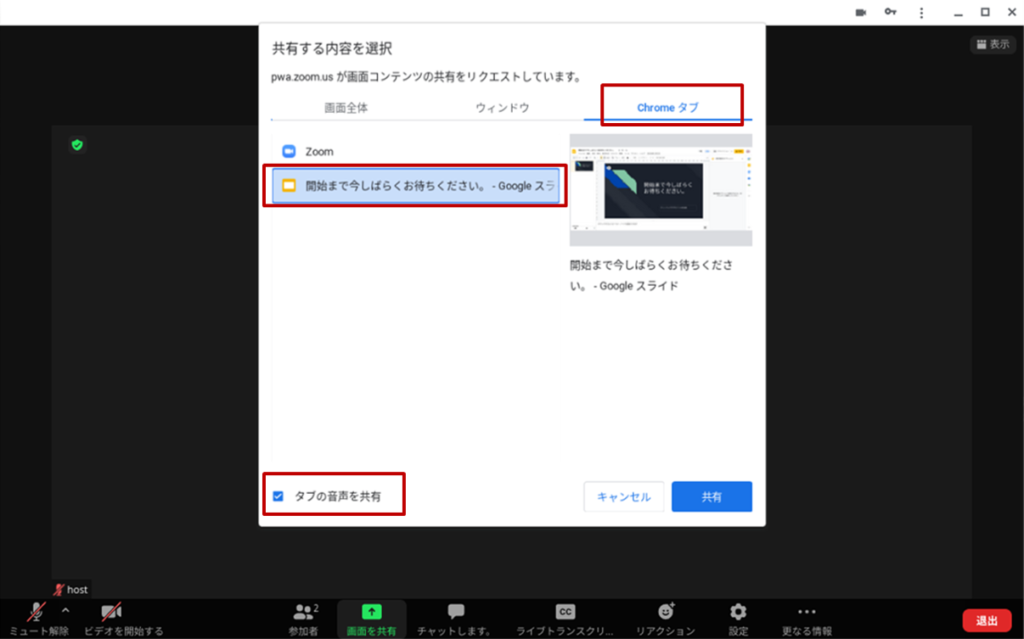
Zoomに移動し、[画面を共有]→「Chromeタブ」→「(ウェルカムスライドのスライドショー名)-Googleスライドを選択します。[タブの音声を共有]にもチェックをいれます。
[共有]をクリックします。
急いで、ブラウザに切り替え、Googleスライドを開いているタブに移動します。(ゆっくりしていると、スライドショーに切り替える前に参加者に画面共有が開始されるので、テキパキと作業する必要があります。)
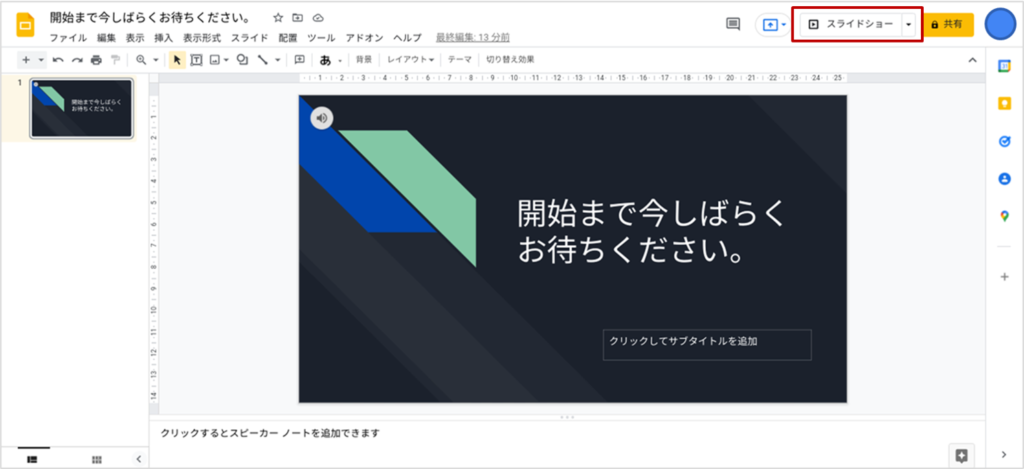
Googleスライドの右上、[スライドショー]をクリックしてスライドショーを開始します。
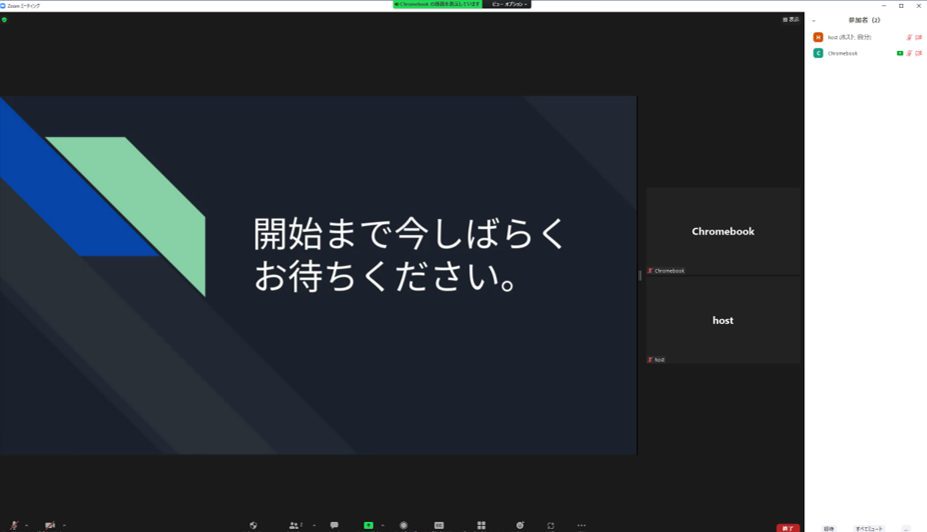
BGM付のスライドショーを画面共有することができました。
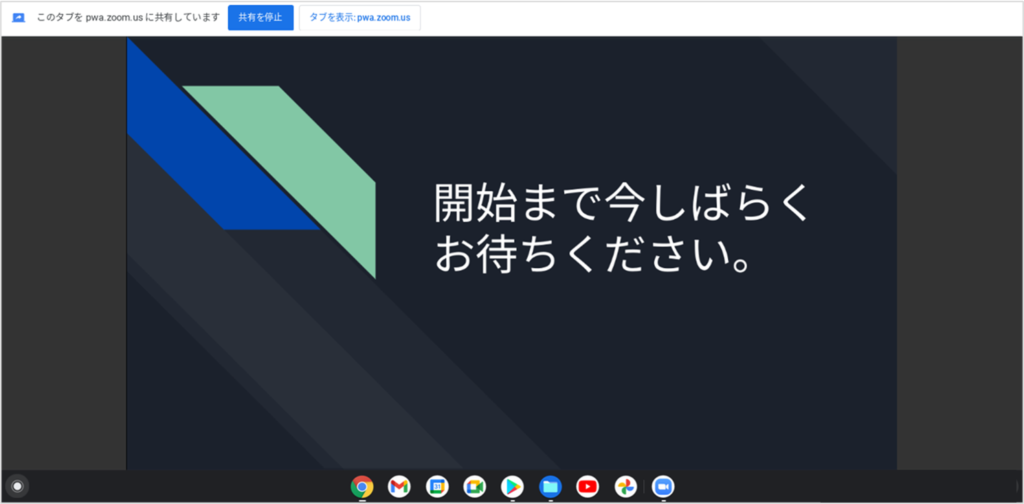
Chromebookでの手元はこのようになっています。
共有を終わるときは、上にある「共有を停止」をクリックします。
なお、画面共有中、Zoomアプリに移動すると、移動した瞬間に音声の共有は止まってしまいます。画面共有は続いているので、ぱっと見問題がないように見えますが、音声のみ、共有されなくなります。
音声の共有が中止されると、一旦Googleスライドに戻ってスライドショーの実行からやり直す必要があるようです。かなり手間取ってしまいますし、舞台裏が見えた感じがしてしまうと思いますので、ここは注意が必要です。
画面共有をするときは、別デバイスからもログインして、他の参加者と状況を同じにして確認することの重要性を痛感する場面です。一方で、近くで複数のデバイスでZoomミーティングに参加すると、ハウリングの問題があります。イヤホンを付けてハウリング対策をした上で、モニタリングするとよいかと思います。
ということで、Chromebookでも、BGM付のスライドショーをZoomで画面共有することができます。廉価なChromebookでも可能なので、セミナーを主催する場合、ホストとは別のデバイスで画面共有を行い、ホストのデバイスで共有がきちんとされているかを確認できる環境が構築しやすくなります。