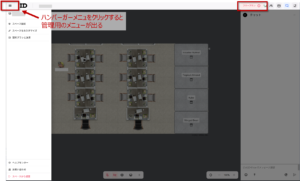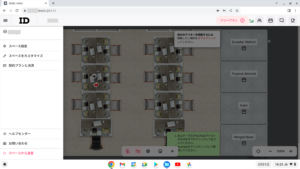oViceへのアクセスをパスワードで制御する
oViceを研修会場などとして使う場合、同じスペースをセミナーで使いまわしていく形になるでしょう。しかしながら、同じスペースを使いまわすとなると、A研修の受講者がB研修の会場に入ってしまうという事態を避ける必要があります。
運営側の利便性を考えると、アクセス用のURLを頻繁に変更するのも考え物です。そんな時に使えるのがパスワード制限です。つまり、アクセス用のURLは共用しつつ、研修ごとに違うパスワードを設定して共有すればよいのです。
パスワードによる制限方法は次のようになります。
パスワードによる制限方法
(1)管理画面から「スペース設定」に入ります。
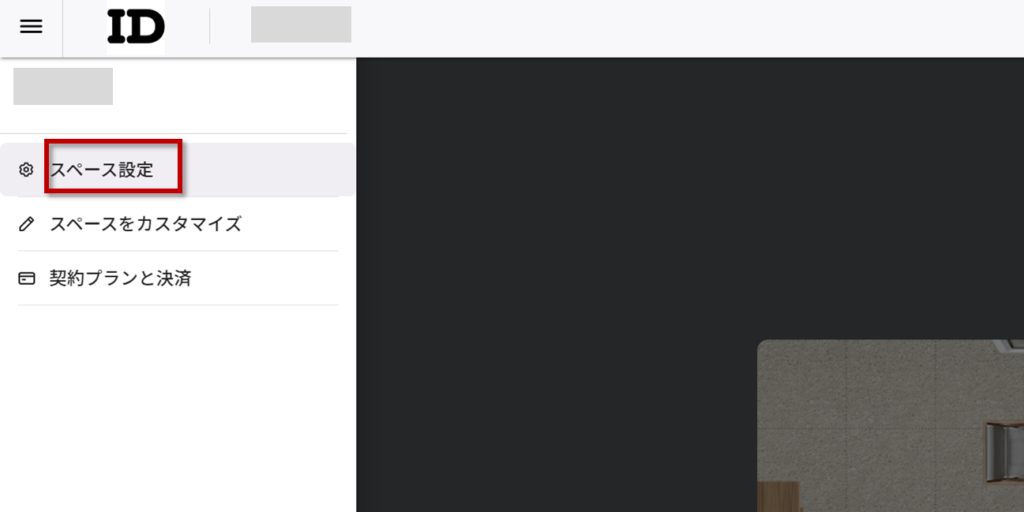
(2)セキュリティ設定の「アクセス許可」をクリックし、「パスワードでの認証」をクリックします。
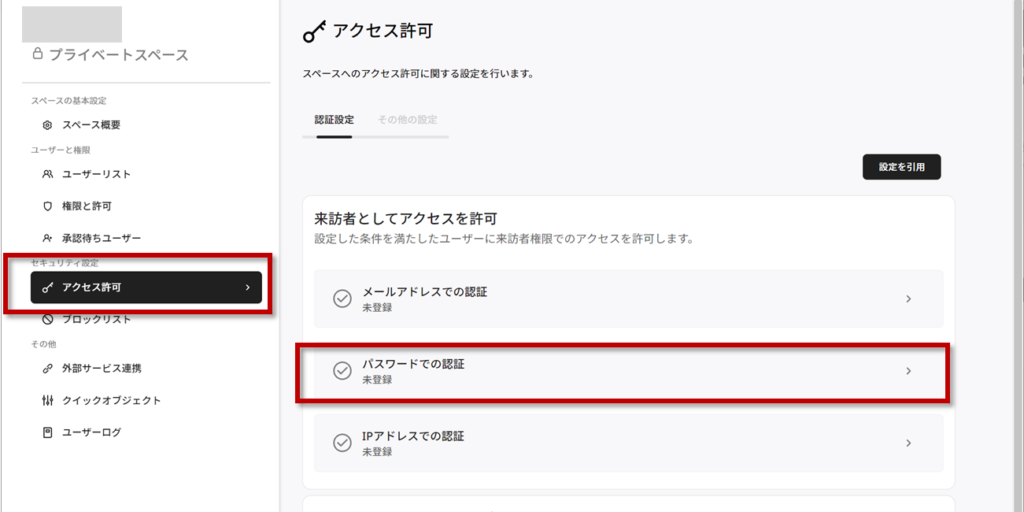
(3)「パスワードを登録」の右側の「+」をクリックします。
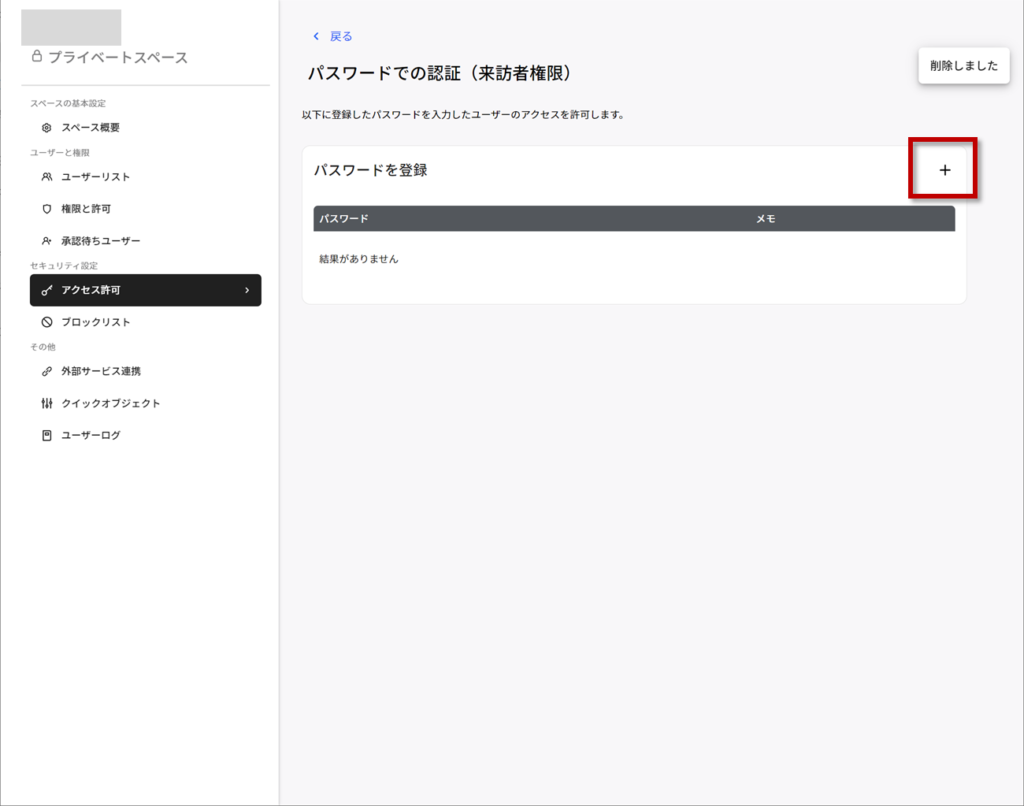
(4)パスワードを入力し、「保存」をクリックします。
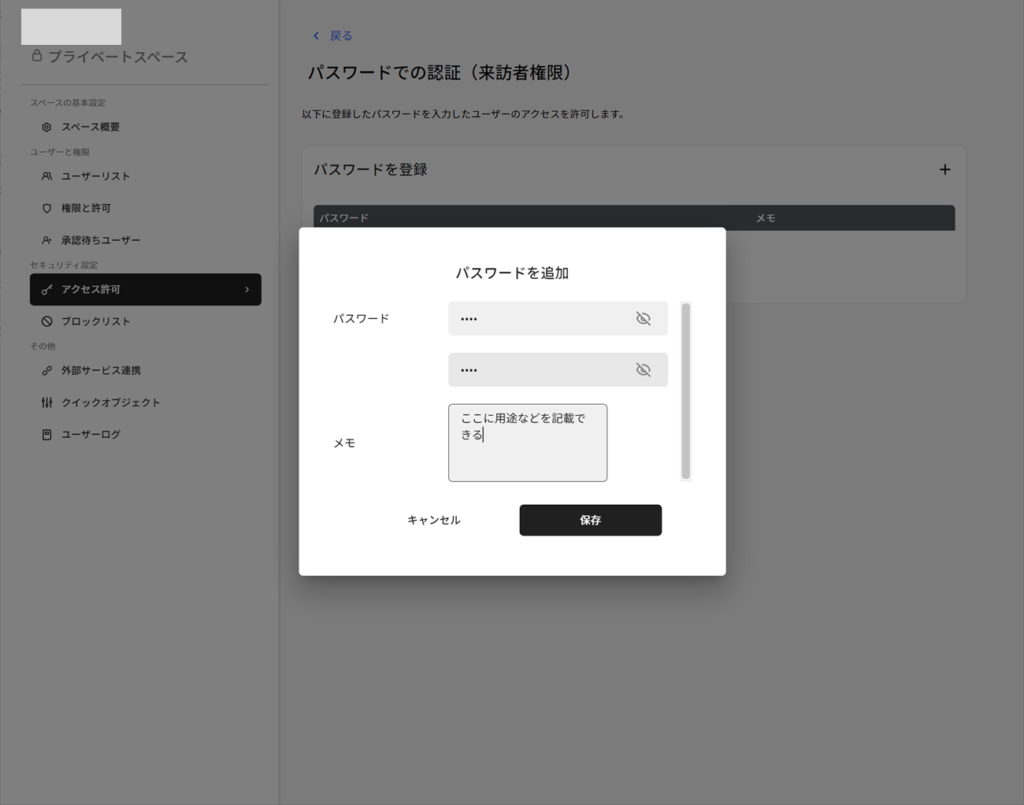
(5)パスワードが追加されました。前画面に戻るには、「戻る」をクリックします。
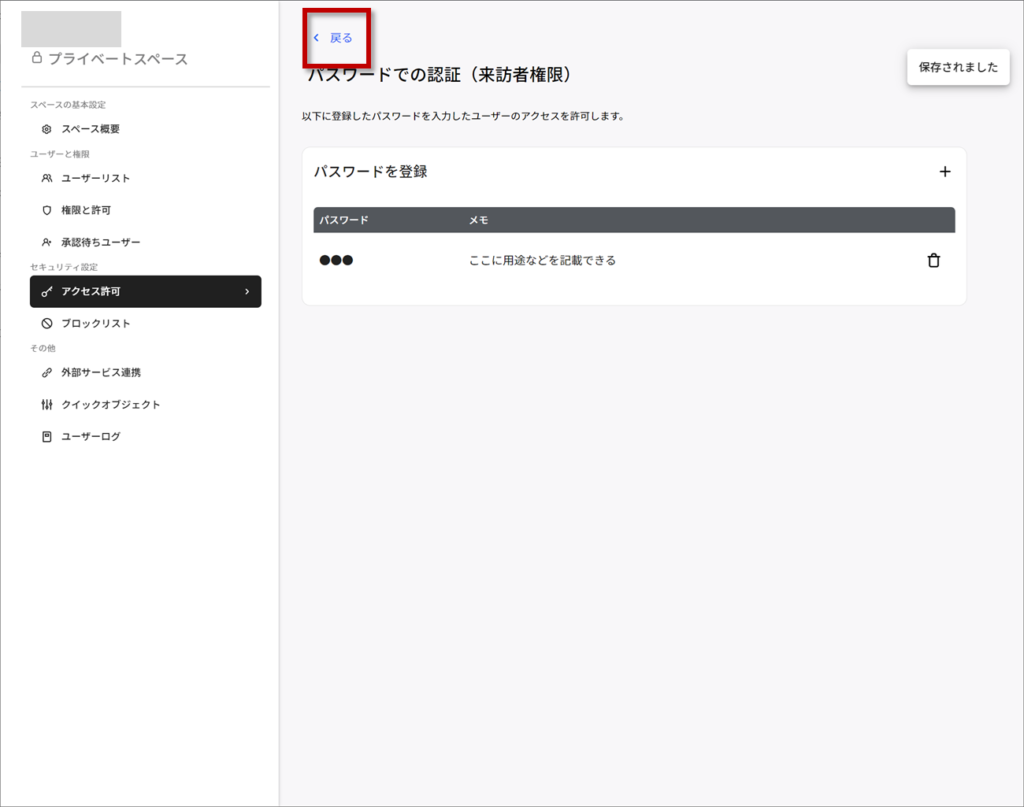
以上の方法でパスワードが設定できます。
研修ごとにパスワードを変えて設定すればOKです。
同じ日に複数の研修をする場合の注意点
基本はこれだけなのですが、ひとつ注意点があります。パスワード設定による制御は、ひとつを消して、新しいものを設定したとしても、前のパスワードでアクセスした参加者は、およそ24時間は前の認証情報でルームにログインできてしまうそうです。そのため、1日に複数回の研修をする場合には、単純に、古いパスワードを削除し、新しいパスワードを設定するのみでは十分ではありません。
その際には、一旦パスワードによる制御以外(たとえばメールアドレスによる制御)を設定してから、それを削除し、あらためてパスワードによる制御をかければよいそうです。その手順を説明します。
(1)まず、不要になったパスワードを、「ゴミ箱」をクリックして削除します。
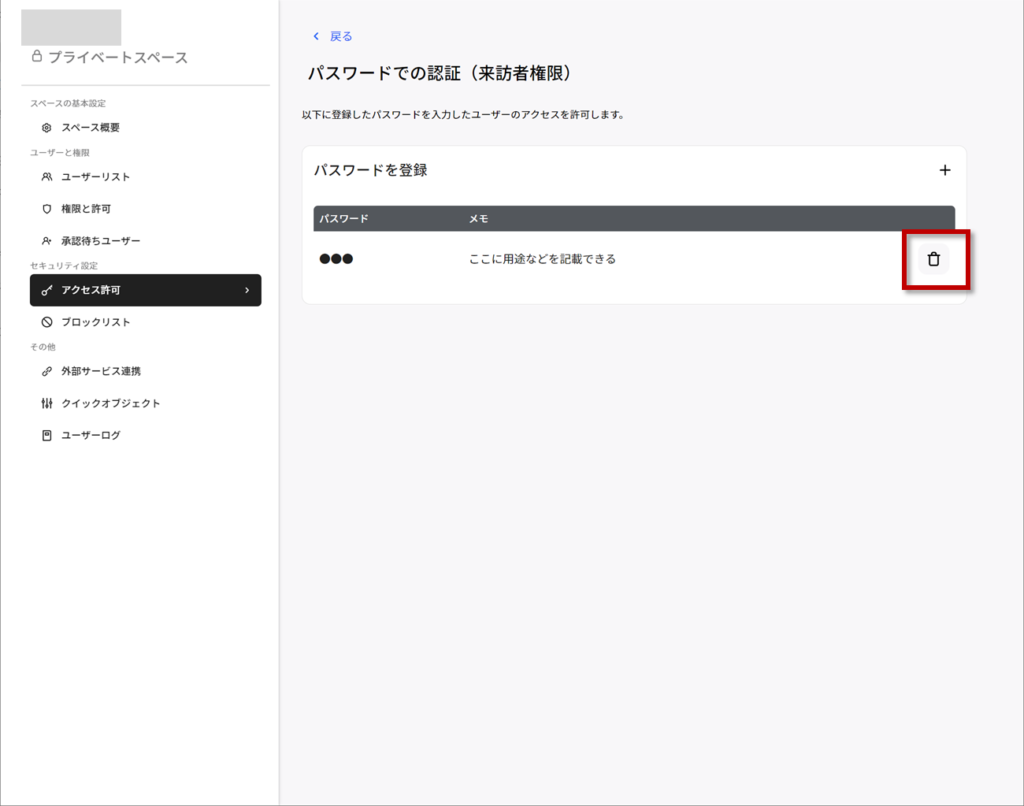
(2)「パスワードを削除しますか」と出るので、「削除」をクリックします。
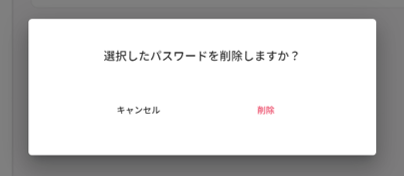
(3)「戻る」で前画面に戻ります。
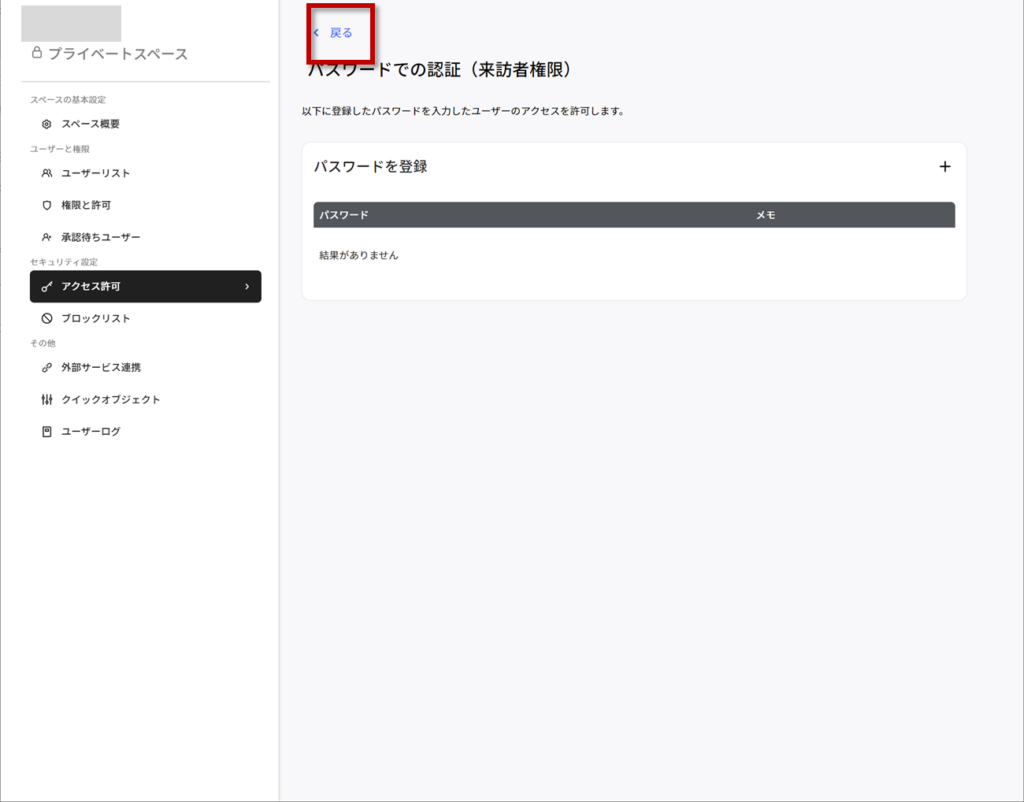
(4)「来訪者としてアクセス許可」の「メールアドレスでの認証」をクリックします。
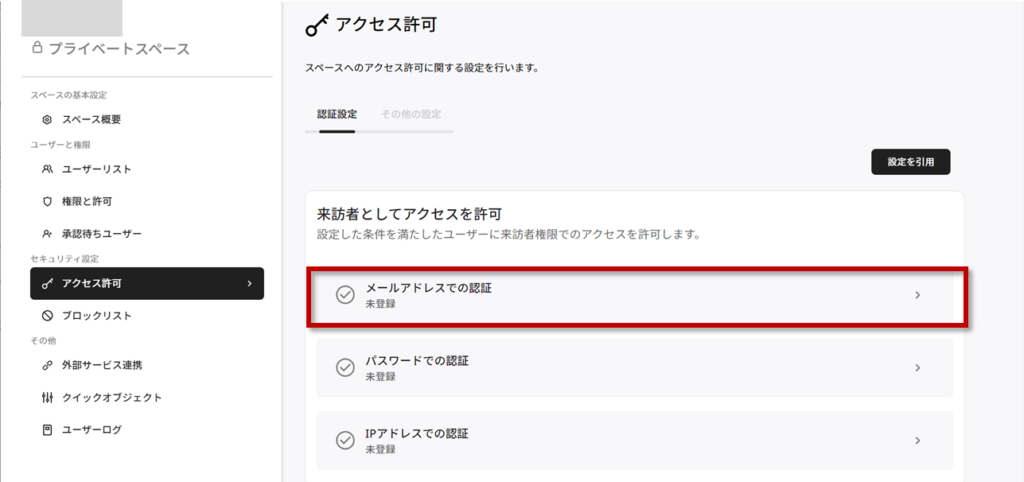
(5)「メールアドレスでの認証」画面で「メールアドレスを登録」の右にある「+」をクリックします。
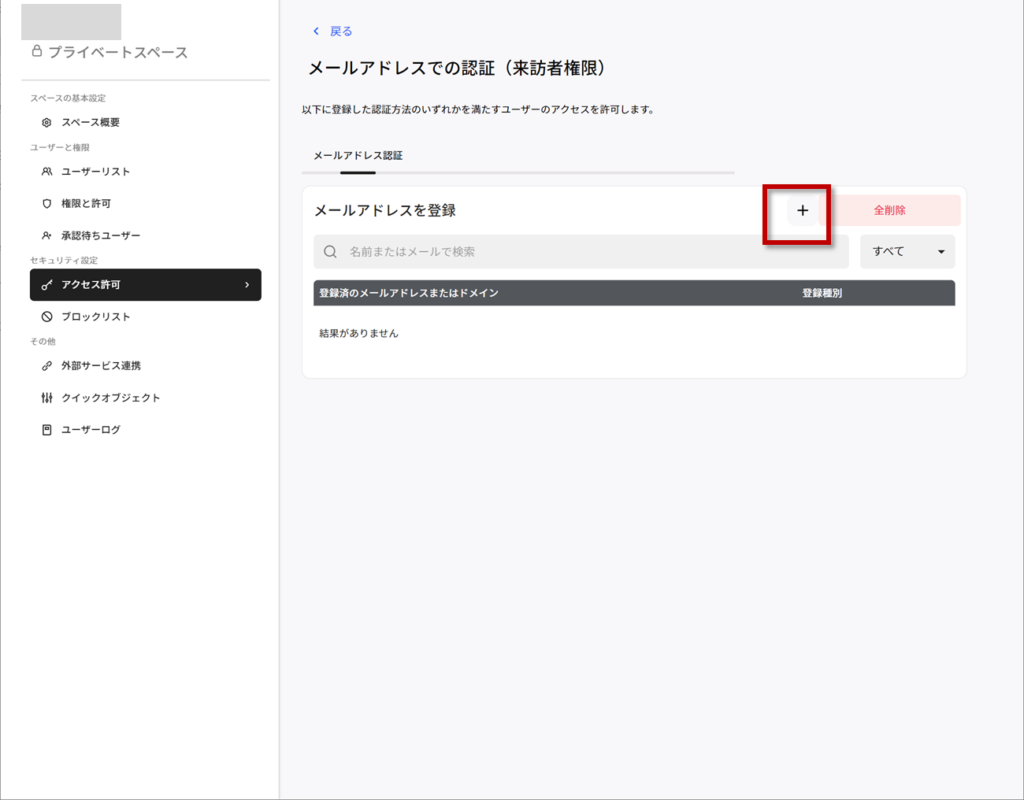
(6)自分などのメールアドレスを入力して「保存」をクリックします。
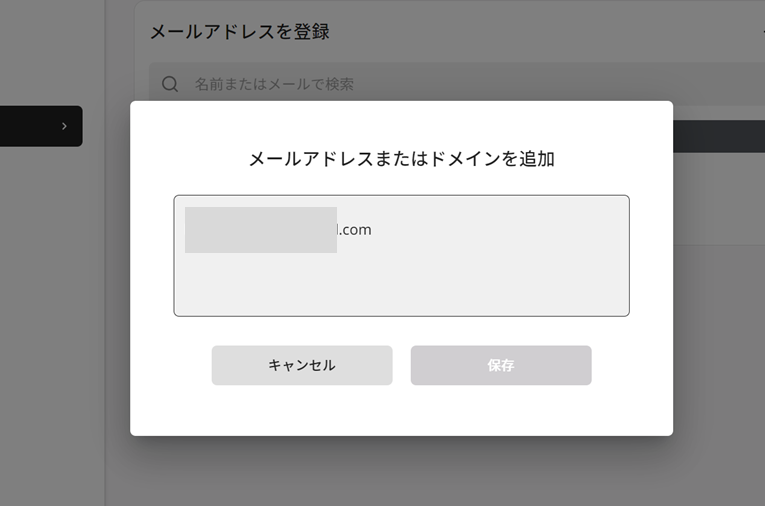
(7)入力したメールアドレスが登録されました。「戻る」で前画面に戻ります。
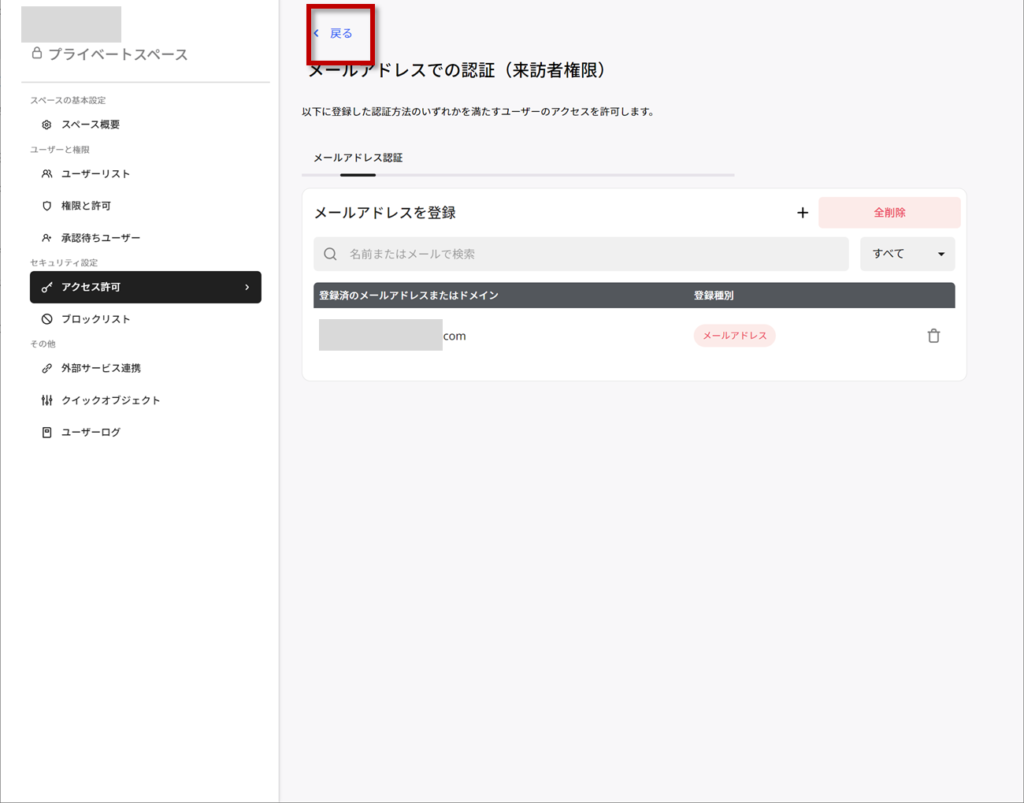
(8)「メールアドレスでの認証」が設定されました。
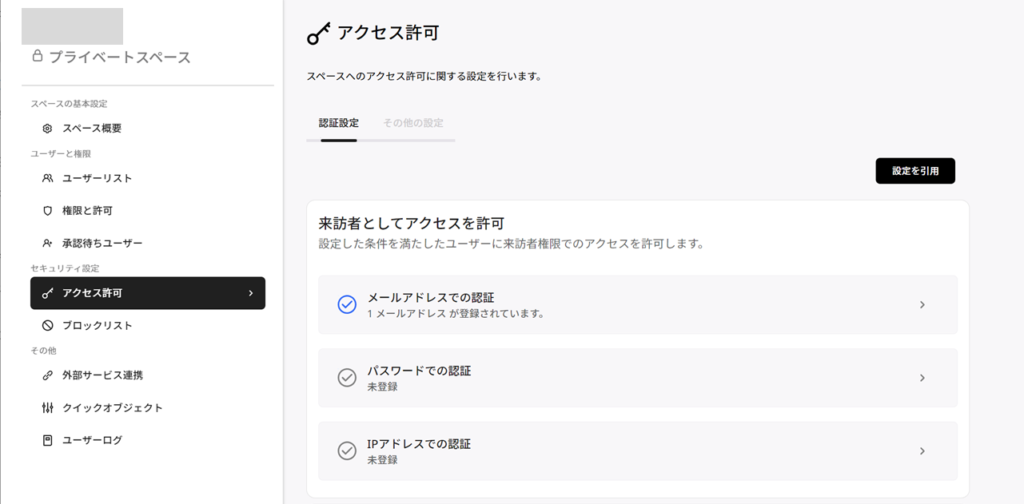
(9)「メールアドレスでの認証」画面で「全削除」をクリックします。
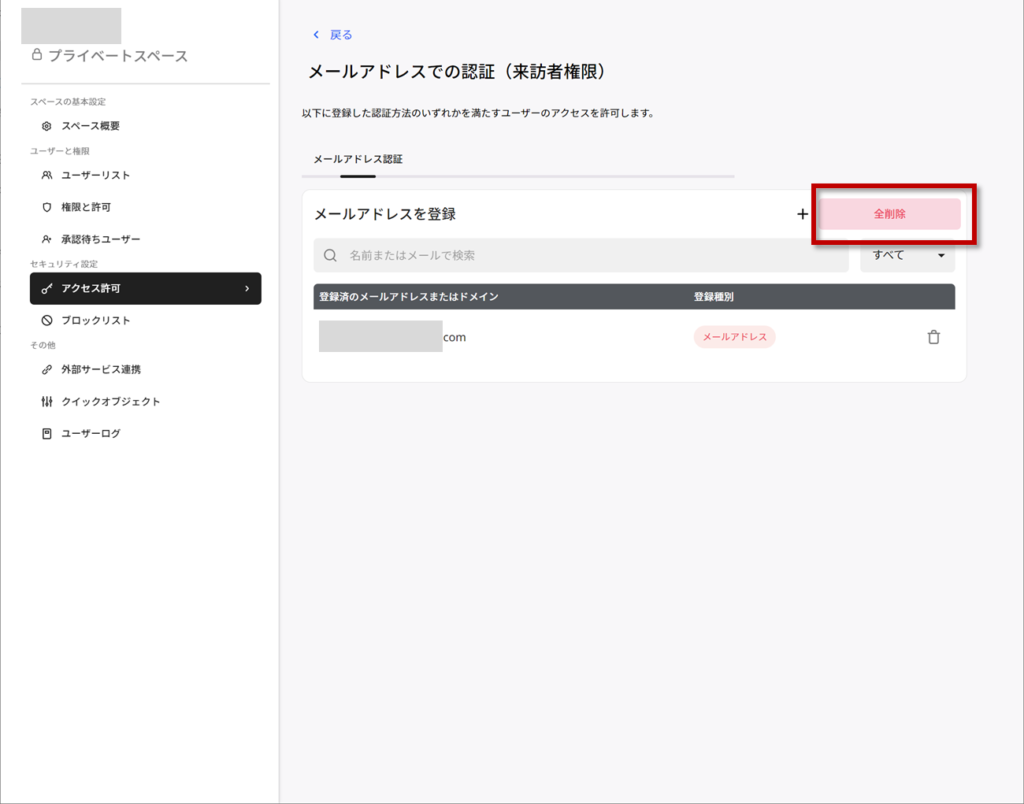
(10)「登録されているすべてのメールアドレス・ドメインを削除しますか」と出るので「削除」をクリックします。
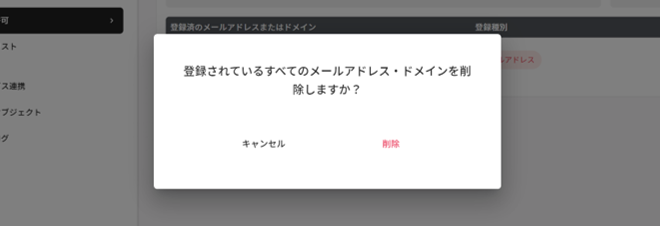
(11)新しいパスワードを入力して、「保存」をクリックします。
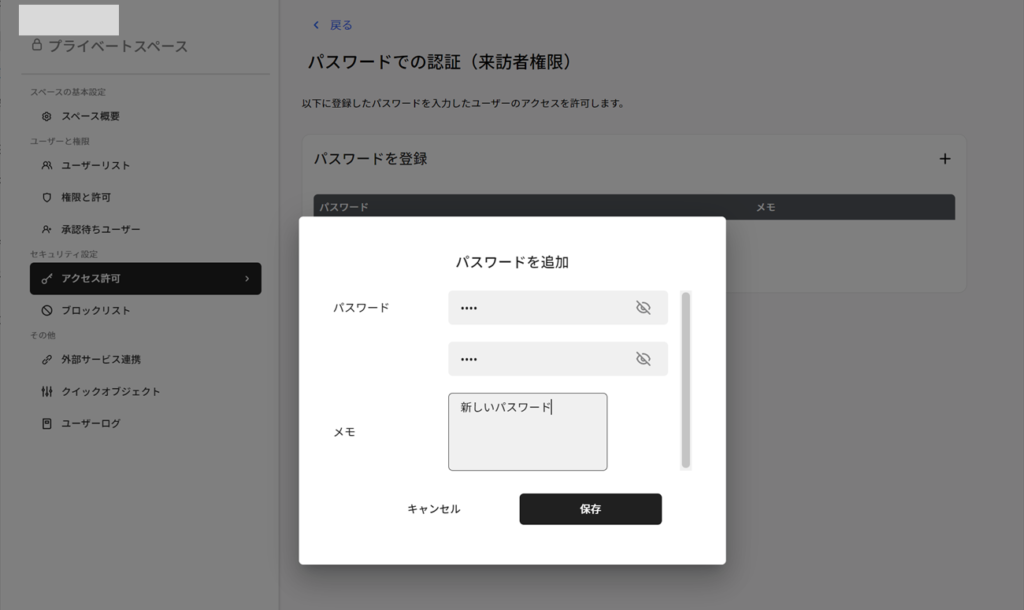
(12)新しいパスワードが設定されました。
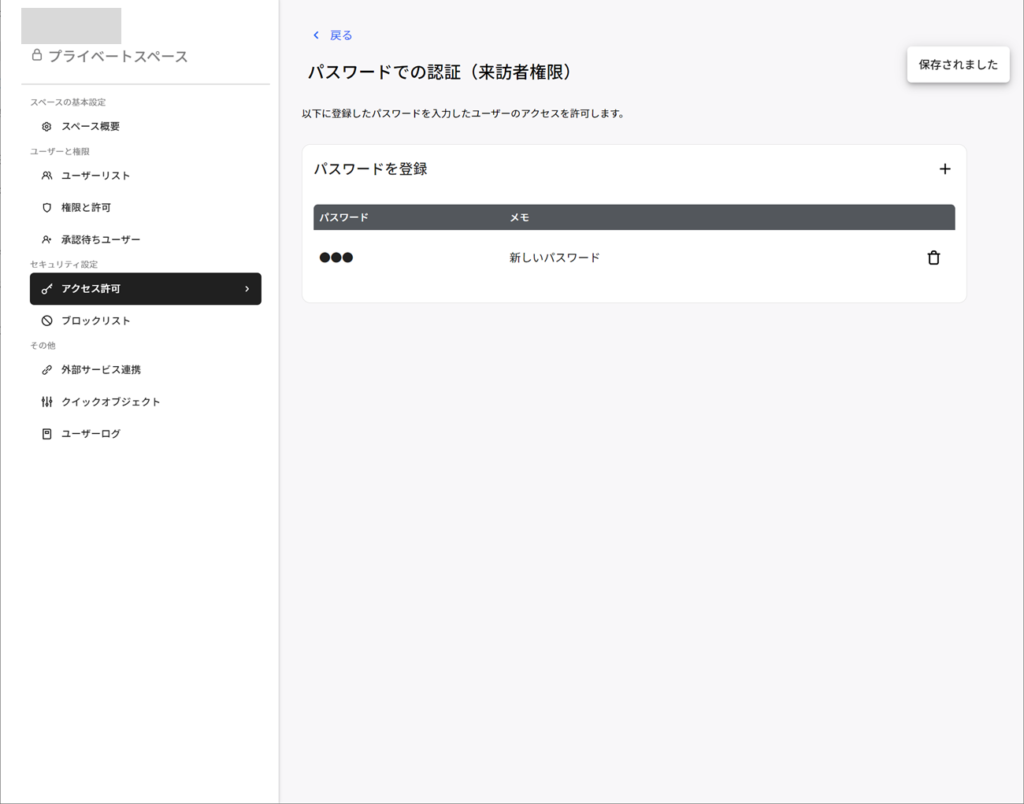
(13)「パスワードでの認証」のみが設定されている状況です。これで設定完了です。
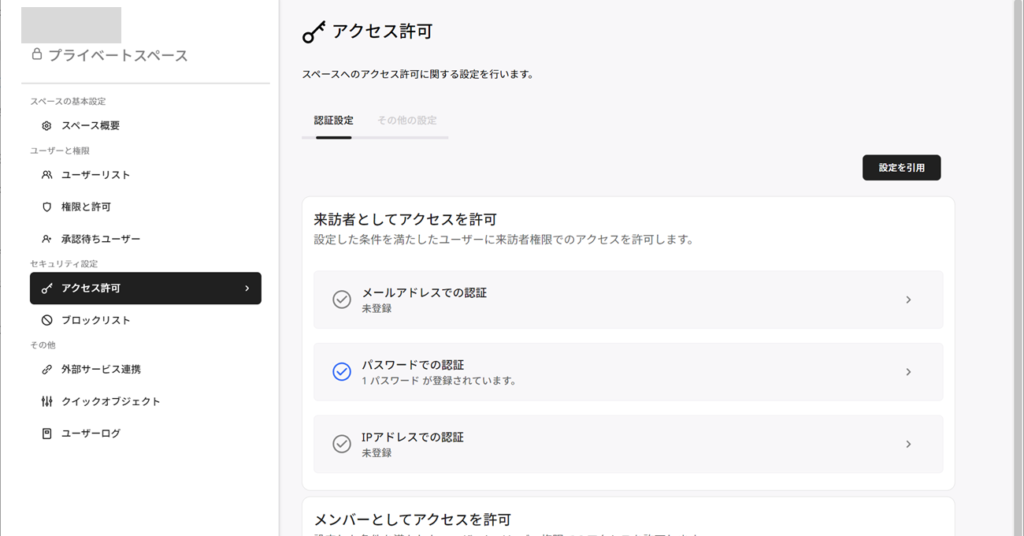
このように、少しだけ注意が必要ですが、しかし、これだけと言えばこれだけです。想定外の方が入ってこないよう制御して、しっかりとした研修運営をしたいと思います。