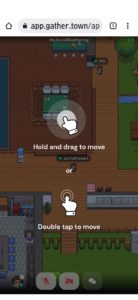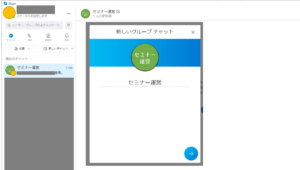Gather.townをiPadで使う
ロールプレイングゲームのようなUIのオンラインコミュニケーションツールとしてセミナー等でも活用できるGather. town。少し前は、iPadでは使いにくかったのですが、最近はずいぶんと使いやすくなってきました。
「Gather. townに招待された。iPadで参加したい。」というとき用のマニュアルとして使えるようにまとめました。(iPad Air iOS15、ブラウザとしてSafariを使用)
※スマートフォンでもサクサク行ったので、そんなに苦労しないかなとの予想で始めたのですが、ちょっとだけ、設定変更が必要な場合があるようです。その点についても、ご説明します。
招待リンクへ移動
Gather. townに招待される場合、招待用リンクが送られてくるかと思います。QRコード(QRコードは(株)デンソーウェーブの登録商標です)で送られてくるかもしれません。
招待リンク先に遷移します。
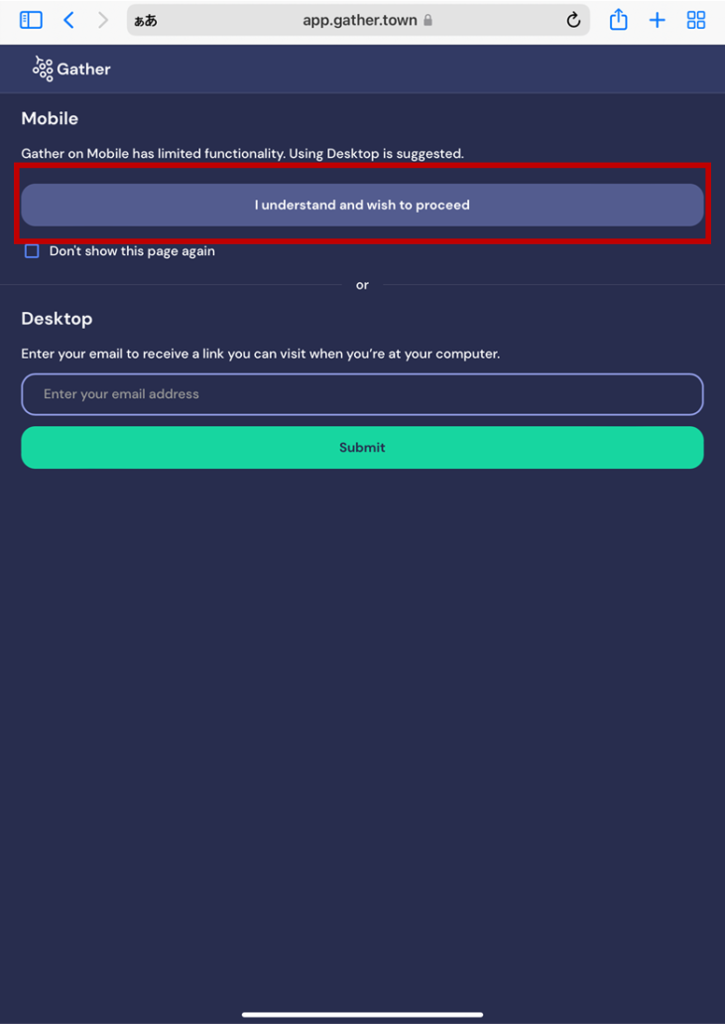
iPadでそのまま利用する場合、上の[I understand and wish to proceed]をタップします。タップすると、次のような画面が出るかと思います。
※そのまま無視して、もう一度[I understand and wish to proceed]をタップしても進めますが、のちにエラーが出てしまったので、ここからやり直すとうまくいきました。
[Open settings]をタップします。
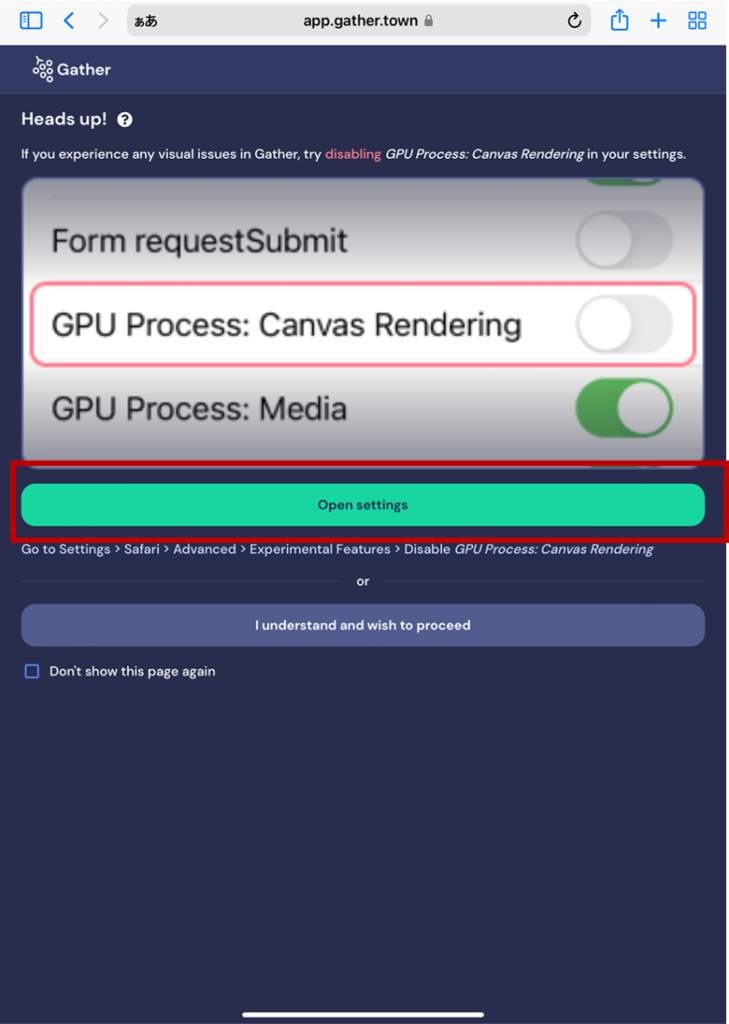
iPadの設定画面に遷移するので、左側のリストから「Safari」を探します。「Safari」を選択後、右側の一番下の「詳細」をタップしてメニューを開き、「Experimental Features」をタップして開きます。
表示されるリストの中から「GPU Process:Canvas Rendering」を探して、タップしてOFFにします。
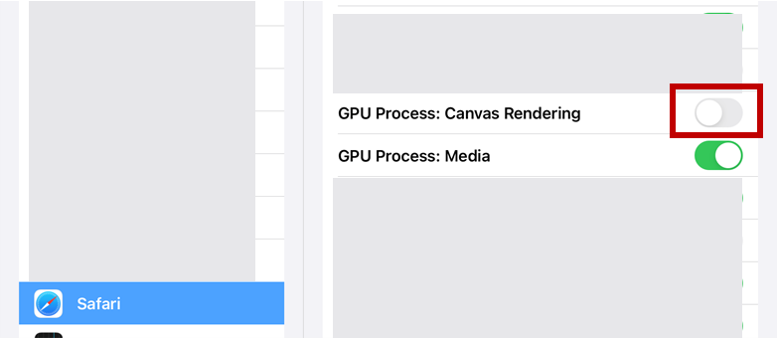
設定を終えたら、Safariに戻り、改めて[I understand and wish to proceed]をタップします。
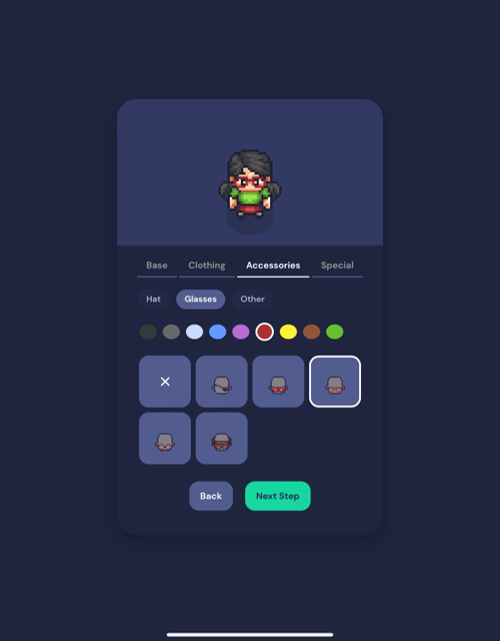
アバターの設定をします。肌の色、髪型、衣服などを選択し、[Next Step]をタップします。
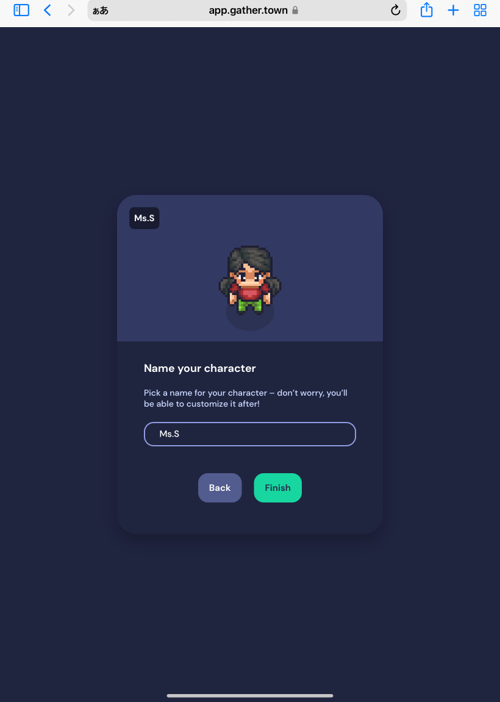
表示名を入力して、[Finish]をタップします。
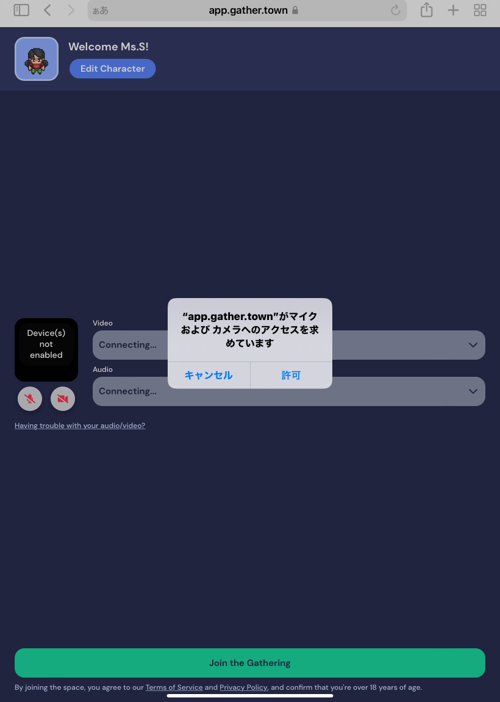
[app.gather.townがマイクおよびカメラへのアクセスを求めています]と出るので、[許可]をタップして、[Join the Gathering]をタップします。
チュートリアル画面
Gatherに入って簡単なチュートリアルが始まります。
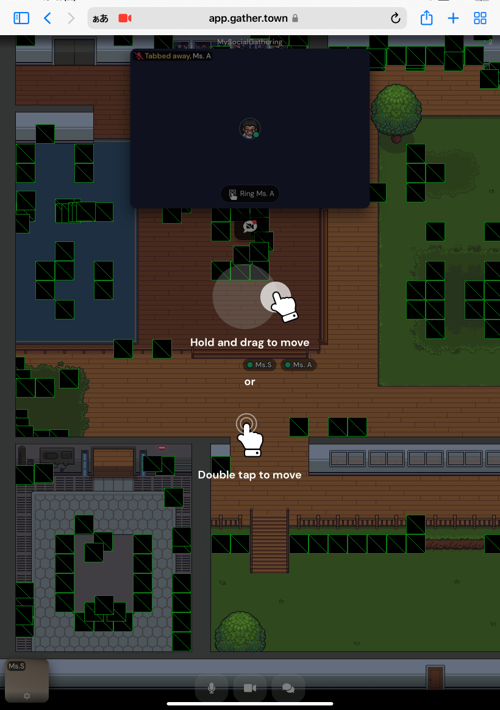
移動には、「ホールドしてドラッグ」か「行きたい場所をダブルタップ」です。操作してみたところ、「行きたいところにダブルタップ」がやりやすいです。
どこかをダブルタップするとチュートリアルが終了します。
ルームに入れます。
基本操作
基本操作は以下のとおりです。
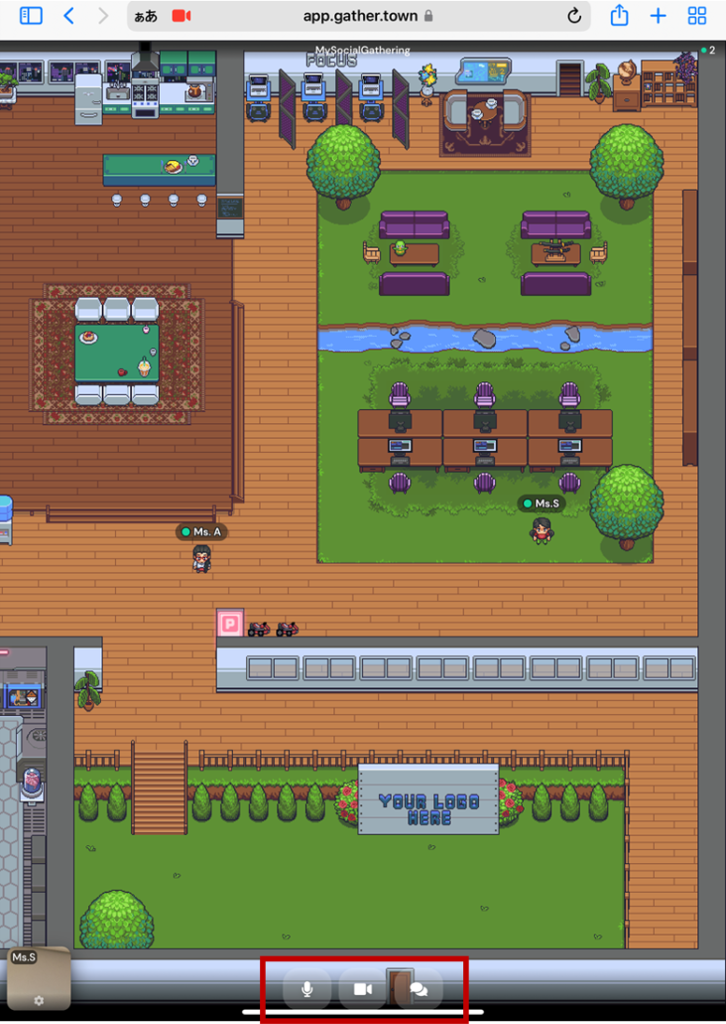
マイク・カメラの設定
マイクのOn/Off切り替えは、下左側の「マイク」ボタンをタップします。
カメラのOn/Off切り替えは、下中央の「カメラ」ボタンをタップします。
画像は、マイク、カメラともOnになっています。Offの場合には、それぞれ赤色で斜線が付きます。
テキストチャットを送る
テキストチャットは、下右側の「吹き出し」ボタンをタップします。
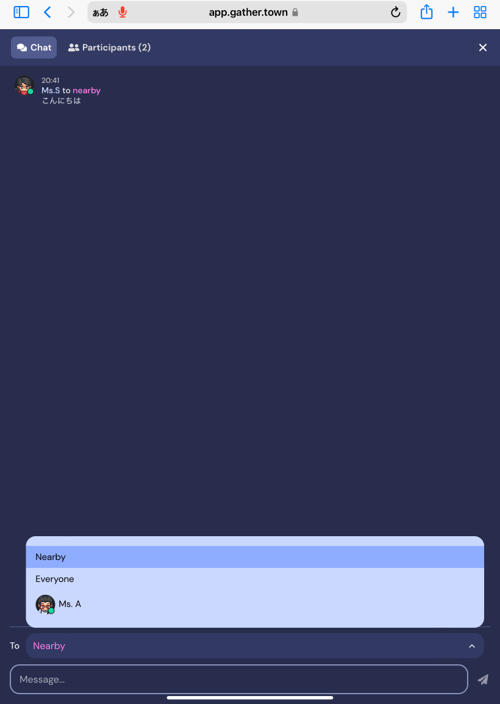
Toの横をタップすると、テキストチャットの宛先が選択できます。
Nearby:近くにいる人、同じプライベートスペースにいる人とのみ、チャット可能。
Everyone:このルームにいる全員にチャット可能。
特定の人(ここではMs.A):その人のみにダイレクトメッセージを送れます。
メッセージ欄に文字を入力し、右端の送信ボタンをタップし、送信します。(日本語も入力できます)
参加者一覧を見る
ルームにいる参加者一覧を見たい場合には、この画面の上にある「participants」をタップします。
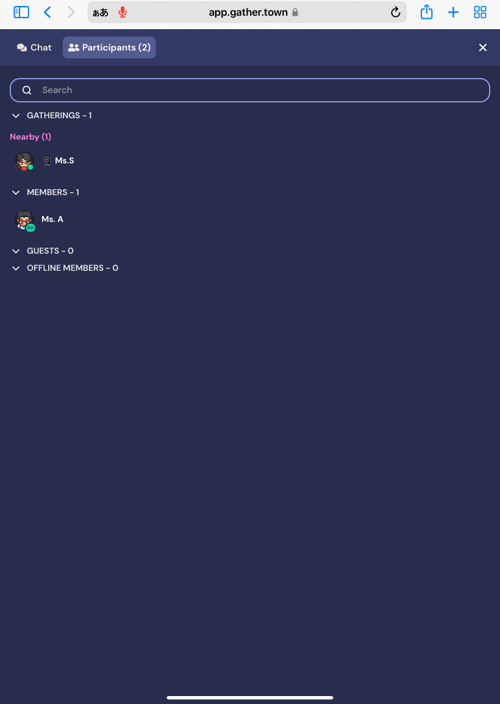
なお、この「チャット」「参加者一覧」画面を抜けるには、右上の[×]をタップします。
参加者とビデオチャットする
参加者とビデオチャットするには、チャットしたい参加者の近くに移動してNearbyのエリアに入るか、その人と同じプライベートスペースに入ります。
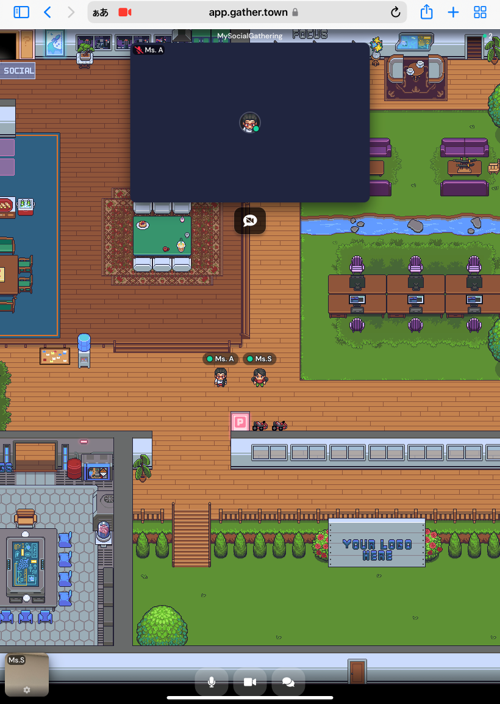
ここでは、Ms.Aの近くへ移動してみました。すると、画面上部に、Ms.Aのビデオが表示されます。Ms.Aがカメラやマイクをオンにしていると、この画面にMs.A(相手)の顔が映り、ビデオチャットができます。
この画面では、自分のマイクとカメラがオンになっている(下中央のマイク・カメラボタンに赤い斜線がかかっている場合には、自分のマイク・カメラがオフになっているので、ビデオチャットできません)ので、自分のビデオの様子が映ります。ここでどのように映っているかが自分で確認できます。(なお、自分のカメラをオフにすると、左側の自分が映っているビデオの部分には、アバターのサムネイルが表示されます。)
Ms.A(相手)の画面では、ここで映っている自分の様子が画面中央(ここではMs.Aのビデオが映っている場所)に表示されています。
なお、複数の参加者といっぺんにビデオチャットする場合には、画面中央の場所(Ms.Aのビデオが表示されているエリア)に複数のビデオが表示されます。
マイクのみオン、カメラのみオンなどできるので、自分の都合に合わせて、音声チャット、ビデオチャットが可能です。
オブジェクトを使う
Gather. townのルーム内には、掲示板などのオブジェクトが配置されていることがあります。
オブジェクトに近づくと、利用できるオブジェクトは黄色く光ります。
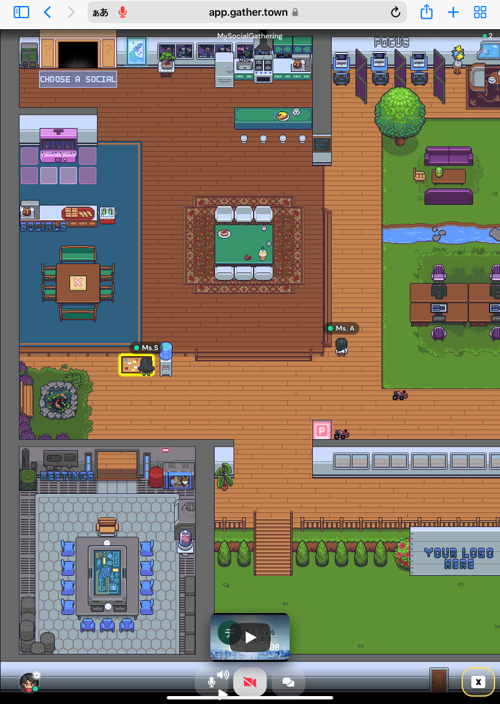
オブジェクトに近づくと、右下に[X]ボタンが出現します。この[X]をタップすると、オブジェクトを利用できます。

今回利用したオブジェクトは、YouTubeの動画でした。動画を再生することができます。なお、動画を見終わった場合など、オブジェクトの利用を修了したい場合には、もう一度、右下の[X]をタップします。
設定画面
左下の自分のアバターをタップすると、設定画面に入れます。
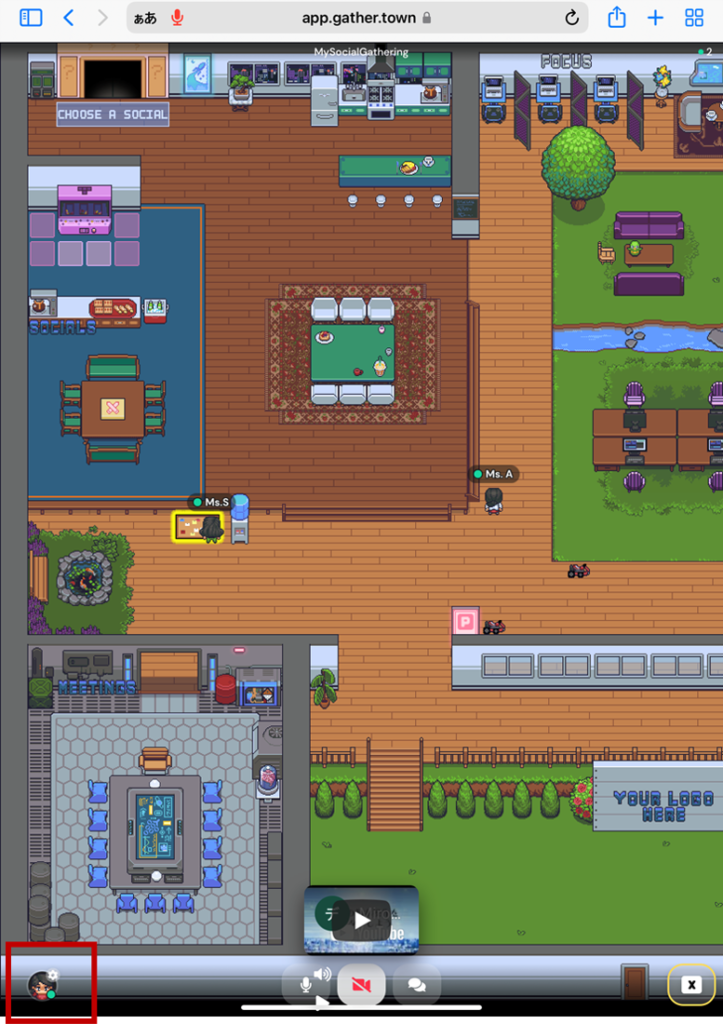
設定画面では以下のことができます(よく使う機能)。
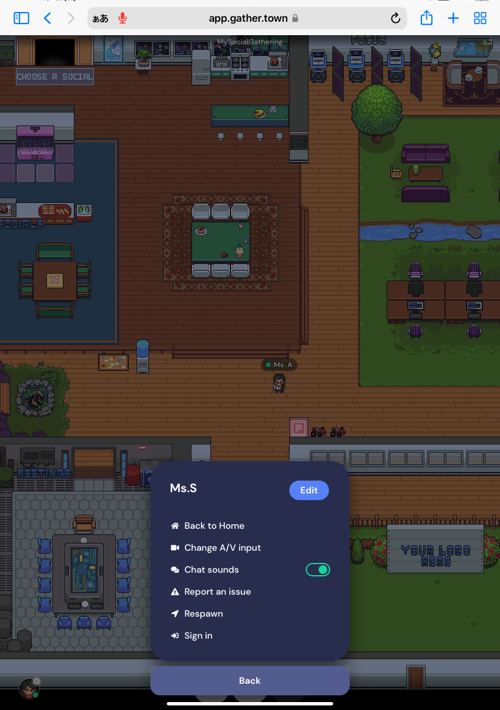
上から
Edit:自分の名前やアバターを変更できます。何回でも変更できるので、「話しかけないでね」「離席中」「話しかけてね」などと名前に添えるのもよいでしょう。
back to Home:Gather. townのメイン画面(ダッシュボード)に移動します。
Chat sounds:テキストチャットが入ったときの通知音のON/OFFを切り替えます。集中したいときなどは、OFFにするとよいでしょう。
Respawn:ルーム内で迷子になってしまったときに、最初にルームに入った地点に瞬間移動します。
Back:先ほどのルームに戻ります。
エラーについて
「GPU Process:Canvas Rendering」をOFFにする
ルームに入るところで、[iPadの設定画面で「Safari」の「GPU Process:Canvas Rendering」をOFFにする]という手順を割愛すると、ルームに入ったときに、正しく表示がされないという現象がでました。
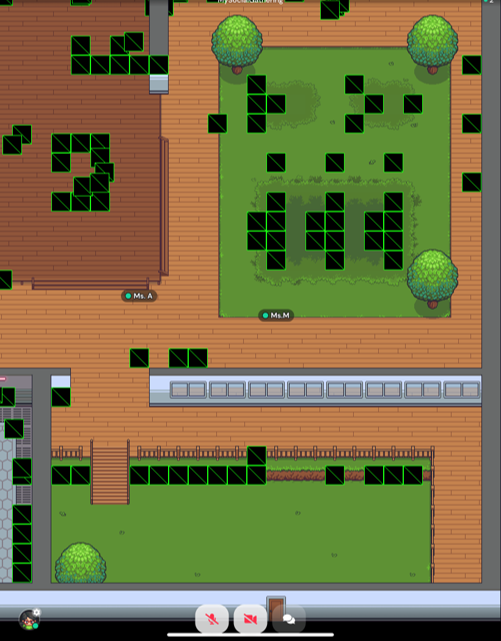
机などのオブジェクトが表示されず、自分や他の参加者のアバターも表示されていません。移動などの動作はするのですが、そもそもどこにオブジェクトがあるかが分からないので利用が難しい状況です。
このような現象が出たら、[iPadの設定画面で「Safari」の「GPU Process:Canvas Rendering」をOFFにする]を試してみるとよいようです。
なぜか読み込みがうまくいかないとき
「GPU Process:Canvas Rendering」の設定を見直すなど、Safariの操作を行ったり来たりしていると、[Join the Gathering]をタップしてもGatherに入れないなどの不具合が出たケースがありました。
その場合には、単にブラウザの再読み込みのみならず、招待URLをブラウザに入力するところからやり直すと、うまくいくことがありました。うまくいかないときは、招待URLの入力からのやり直しを試すとよさそうです。
iPadでの利用
自分でルームをカスタマイズせず、招待されて利用するだけならば、Gather. townは、iPadでも利用に耐えるようになってきました。
Zoomや他のコミュニケーションサービスと並行して使う場合など、マシンへの負荷が気になるので、複数のデバイスを使いたいというケースもあるように思います。その際、iPadも利用できるとなると、選択肢が増えそうです。